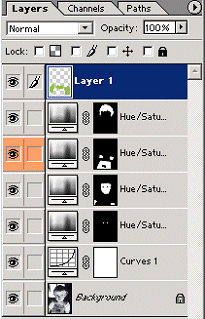Spis treści
- 1. Wstęp
- 2. Terminologia digitalizacji
- 3. Technologie digitalizacji zasobów bibliotecznych
- 4. Skanowanie w praktyce
- 5. Zagadnienia obróbki grafiki cyfrowej
- 6. Kompresja obrazów cyfrowych
- 7. Podsumowanie
- Bibliografia
Spis rysunków
- 2.1. Przykład obrazu dwubarwnego
- 2.2. Powiększony obraz cyfrowy - widoczne piksele.
- 2.3. Rozdzielczość optyczna
- 2.4. Rozdzielczość interpolowana
- 2.5. Szczegóły w światłach
- 2.6. Szczegóły w cieniach
- 2.7. Usuwanie przesycenia
- 2.8. Zakres dynamiki
- 3.1. Osadzenie obrazu comic
- 3.2. Osadzenie obrazu cine
- 3.3. Osadzenie obrazu duplex
- 3.4. Aperture cards
- 3.5. Microfiche
- 3.6. Łańcuch mikrofilmowania
- 3.7. Omnia Ok 300/301
- 3.8. Omnia Ok. 300P
- 3.9. Obiektyw pryzmatyczny w Omnia OK 300P
- 3.10. Developer Agfy ECOPOSFP
- 3.11. System duplikacji
- 3.12. Duplikator Systematic 100 L
- 3.13. Skaner filmowy Canon Ms800
- 3.14. Model 4001/4002
- 3.15. Model 4100
- 3.16. Zastosowanie filtru 2D Enhancement
- 3.17. Skanowanie z mikrofilmy w trybie grayscale
- 3.18. Skaner płaski klasy High End, Nexcan F4200
- 3.19. Skaner bębnowy 405HR Isomet
- 3.20. Skaner planetarny do książek PS 3000 Minolta
- 3.21. Hybryda SMA I 6650
- 3.22. Hybryda SMA 0 6650
- 3.23. Picture Gate 8000 firmy Anagram
- 3.24. Profesjonalne kompleksowe stanowisko do digitalizacji za pomocą aparatu cyfrowego Picture Gate 8000.
- 4.1. Reprezentacja poszczególnych typów dokumentów
- 4.2. Wpływ rozdzielczości na jakość dokumentu.
- 4.3. Wpływ rozdzielczości i progu "Threshold" na jakość dokumentu
- 4.4. Efekt redukcji głębi bitowej.
- 4.5. Efekt zastosowania filtru wyostrzającego.
- 4.6. Efekt zastosowania dopełnienia wraz z filtrem wyostrzającym.
- 4.7. Efekt przesunięcia widma koloru obrazu.
- 4.8. Różnice w jakości obrazu cyfrowego uzyskanego za pomocą trzech systemów o takich samych deklarowanych parametrach technicznych.
- 4.9. Porównanie efektu kompresji stratnej (format JPEG z prawej) i bezstratnej (format GIF z lewej) tego samego tekstu.
- 4.10. Efekt skanowania tekstu z różną rozdzielczością.
- 4.11. Efekt skanowania zaplamionej strony tekstu w odcieniach szarości (po lewej) i dwubarwnego (po prawej).
- 4.12. Porównanie poprawnie oddanego zarysu chmury (po lewej) i niewłaściwej linii granicznej (po prawej).
- 4.13. Porównanie wierności reprezentacji.
- 4.14. Korygowanie widma barwnego.
- 4.15. Ustalenie profilu monitora
- 4.16. Ustalenie jasności i kontrastu monitora
- 4.17. Ustalenie luminancji monitora
- 4.18. Ustawienie Gamma
- 4.19. Regulacja Gamma w kanałach RGB
- 4.20. Ustawienie punktu bieli
- 4.21. Regulacja punktem bieli
- 4.22. Zatwierdzenie kalibracji monitora
- 4.23. Przykładowy wzorzec kolorów IT8 do kalibracji i zarządzania kolorami dostarczony wraz z programem Agfa FotoTune.
- 4.24. Wysoka tonalność obrazu
- 4.25. Niska tonalność obrazu
- 4.26. Średnia tonalność obrazu
- 4.27. Regulacja Gamma w Photoshopie
- 5.1. Interfejs Photoshopa
- 5.2. Pasek narzędzi Photoshop'a
- 5.3. Okno Indexed Color
- 5.4. Po lewej ORYGINAŁ w RGB
- 5.5. Indeksowanie bez korekcji błędów
- 5.6. Mapowanie Colour na Grayscale
- 5.7. Mapowanie Colour na Grayscale
- 5.8. Mapowanie z Grayscale na Duotone
- 5.9. Obraz lewy oryginalny za skanu
- 5.10. Obraz prawy zastosowanie korekcji tonalnej
- 5.11. Histogram
- 5.12. Zakładka Curves
- 5.13. Dodanie punktu kontrolnego i regulacja jasności sceny.
- 5.14. Manipulowanie Curves z wieloma punktami kontrolnymi
- 5.15. Zakładka regulacji jasnością i kontrastem w Photoshopi'e
- 5.16. Wpływ jasności i kontrastu na obraz.
- 5.17. Zakładka regulacji barwą i nasyceniem w Photoshop'ie
- 5.18. Wpływ nasycenia barw na obraz
- 5.19. Regulacja wariancjami kolorystycznymi za pomocą narzędzia Variations
- 5.20. Kadrowanie obrazu
- 5.21. Zakładka regulacji wymiarów obrazu cyfrowego w Photoshop'ie
- 5.22. Efekt Moiré'a (na lewym obrazie) usunięty za pomocą filtra Despecle
- 5.23. Sklejanie fragmentów tego samego obrazu
- 5.24. Oryginalna zniszczona fotografia
- 5.25. Zastosowanie regulacji poziomów tonalnych w danym obrazie
- 5.26. Pokazane w powiększeniu klonowanie w celu zapełniania rys w obrazie.
- 5.27. Wygładzanie przejść między tonami
- 5.28. Rozmycie tła i wyostrzenie postaci
- 5.29. Efekt renowacji starej zniszczonej fotografii
- 5.30. Czarno-biała fotografia która posłuży jako wzorzec retuszu kolorów
- 5.31. Zabarwienie oczów
- 5.32. Za pomocą narzędzi selekcji, zaznacza się kolejne obszary które będą barwione.
- 5.33. Barwienie obszaru za pomocą pędzla.
- 5.34. Paleta warstw z kolorowanymi fragmentami obrazu
- 5.35. Wzbogacone o kolory zdjęcie
- 5.36. Przekroczone realia obrazu, "dziecko w burzy piorunów"
- 5.37. Powiększony efekt czerwonych oczów
- 5.38. Efekt redukcji czerwonych oczów w fotografii
- 6.1. Efekt zastosowania kompresji stratnej.
- 6.2. Efekt kompresji bezstratnej i stratnej w obrazach ciągłych tonalnie
- 6.3. Efekt kompresji bezstratnej i stratnej w obrazach bitonalnych
- 6.4. Paleta ustawień kompresji
- 6.5. Wizualna regulacja jakości różnych metod kompresji w tym samym obrazie
Spis treści
Zbiory biblioteczne są ważnym elementem dziedzictwa kulturalnego ludzkości. Wiele ważnych dzieł zostało utraconych w wyniku klęsk żywiołowych, kradzieży, szkód spowodowanych przez wandali i naturalnego procesu starzenia. Naturalnym obowiązkiem każdego pokolenia jest badanie istniejącego dorobku kulturalnego i pozostawienie go w niezmienionej postaci następnym generacjom. Obydwa te wymagania spełnia digitalizacja, czyli konwersja dokumentów na ich cyfrowe surogaty, stosowana w wielu bibliotekach amerykańskich i europejskich od blisko 20 lat. Polskie doświadczenia w tym zakresie są stosunkowo skromne, a potrzeby - jak okazało się szczególnie dobitnie po powodzi w 1997 roku - duże.
Praca powstała w odpowiedzi na zapotrzebowanie środowiska bibliotecznego na polskojęzyczny przewodnik, kompleksowo ujmujący zagadnienia dotyczące organizacji procesu digitalizacji. W ramach przewodnika omówiono aspekty techniczne istotne dla poprawnego i efektywnego przeprowadzenia digitalizacji danych. Przedstawiono również kwestie organizacyjne związane z zarządzaniem przedsięwzięciem i późniejszym udostępnianiem cyfrowych zasobów.
Bezcenne zbiory archiwalne stanowiące dziedzictwo kulturalne ludzkości są bezustannie narażane na zniszczenie w wyniku klęsk żywiołowych, kradzieży, działalności wandali i procesu naturalnego starzenia. Obowiązkiem każdego pokolenia jest z jednej strony badanie naukowe zachowanego dorobku, a z drugiej - pozostawienie go w możliwie najpełniejszej postaci następnym generacjom. Obydwa te wymagania spełnia digitalizacja zasobów czyli przetwarzanie zachowanych dokumentów o uznanej wartości historycznej lub kulturalnej na ich cyfrowe surogaty.
Potrzebę ochrony zagrożonych zbiorów dostrzegano już od dawna. Wiele wartościowych dzieł zostało zniszczonych w wyniku wojen, przewrotów, kataklizmów naturalnych i klęsk żywiołowych, a niestety nierzadko również w wyniku świadomej, celowej działalności człowieka. Aż do drugiej połowy XX wieku brakowało jednak odpowiednich środków technicznych, które pozwoliłyby na efektywne zabezpieczanie i udostępnianie cennych kolekcji.
Przełom nastąpił wraz z rozwojem systemów cyfrowych, a w szczególności komputerów i urządzeń peryferyjnych pozwalających na pozyskiwanie, przechowywanie, reprodukowanie i udostępnianie użytkownikom zdigitalizowanych zasobów.
Digitalizacja jako forma ochrony zbiorów zagrożonych wykorzystywana jest na świecie od około 20 lat. Na potrzeby finansowania tworzenia wielkich cyfrowych bibliotek wirtualnych powoływane są konsorcja. Do najbardziej znanych należą konsorcjum Yale University oraz porozumienie bibliotek Frankfurtu nad Menem, Getyngi, Lubeki i Lipska.
Krajowe doświadczenia w tym zakresie są skromne, a potrzeby - jak dobitnie okazało się po powodzi w 1997 roku - duże. Pierwszym istotnym dokonaniem było uruchomienie w 1998 roku w Wojewódzkiej Bibliotece Publicznej i Książnicy Miejskiej im. Mikołaja Kopernika w Toruniu linii technologicznej mikrofilmowania i digitalizacji zbiorów zabytkowych: starodruków, rękopisów, kartografii i XIX/XX wiecznych kolekcji regionalnych. [7] Została ona zorganizowana w celu mikrofilmowania i konwertowania zbiorów podlegających szczególnej ochronie takich, jak wydawane na kwaśnym papierze czasopisma z przełomu XIX i XX wieku.
Kluczowe znaczenie dla powodzenia procesu digitalizacji ma wybór jednej z dwu pod-stawowych metod dokonywania konwersji. W pierwszej wykorzystuje się mikrofilm jako medium pośrednie pomiędzy oryginałem a cyfrową kopią. Dokument jest najpierw mikro-filmowany, a następnie skanowane są klatki mikrofilmu. W drugim podejściu rezygnuje się z wykorzystania pośredniego medium i skanuje się bezpośrednio oryginały.
Nawet eksperci nie udzielają jednoznacznej odpowiedzi, która z tych metod jest lepsza. W opinii wiodących bibliotek amerykańskich z Biblioteką Kongresu USA na czele, skanowanie uszkodzonych lub osłabionych z powodu zakwaszenia dokumentów bibliotecznych jest zbyt inwazyjne. Taka argumentacja jednoznacznie wskazuje na mikrofilmowanie jako bezpieczniejszy i trwalszy sposób zabezpieczenia szczególnie cennych lub uszkodzonych dzieł. [8]
Z drugiej strony, wykorzystanie pośredniego medium, takiego jak mikrofilm, wprowadza dodatkowe komplikacje, podraża i przedłuża proces digitalizacji. W metodzie tej niezbędny jest dostęp do wysoko specjalizowanych skanerów filmowych, które są skomplikowane w obsłudze. Trudno jest uzyskać dobrą i wyrównaną jakość cyfrowych produktów ponieważ ostateczny efekt zależy w dużym stopniu od jakości i stanu filmu, które zmieniają się w czasie. Sprawę dodatkowo komplikują fakt, że skanery do mikrofilmów charakteryzują się wręcz marginalnymi możliwościami korekcji obrazu. Nie można też pominąć kwestii finansowych -urządzenia te wytwarzane są przez niewielu producentów, a co za tym idzie z powodu słabej konkurencji mają wysokie ceny. [9]
Podsumowując, należy stwierdzić, że przygotowanie i pomyślne przeprowadzenie digitalizacji wymaga rozważenia całego szeregu czynników technicznych, prawnych, finansowych i organizacyjnych. Przedsięwzięcie takie staje się szczególnie trudne w naszych w krajowych realiach, przy bardzo skromnym budżecie instytucji kulturalnych i braku wcześniejszych doświadczeń w tej dziedzinie
Celem pracy jest wyjście na przeciw potrzebom krajowego środowiska bibliotecznego poprzez opracowanie polskojęzycznego podręcznika dotyczącego przygotowania i przeprowadzenia procesu digitalizacji danych. W pracy przedstawiono szereg zagadnień, których właściwie zrozumienie jest kluczowe dla powodzenia takiego projektu. Przedstawiono w niej takie zagadnienia jak: parametry obrazów cyfrowych, czynniki wyboru dokumentów źródłowych, technologie pozyskiwania cyfrowych substytutów, proces konwersji, strategię kontroli jakości oraz elementy łańcucha digitalizacji. Omówione również zostały kwestie organizacyjne związane z zarządzaniem procesem i późniejszym udostępnianiem zasobów.
Spis treści
Obrazy cyfrowe (ang. digital images) są elektroniczną reprezentacją obrazów postrzeganych przez człowieka. Obrazy takie mogą zostać uzyskane za pomocą cyfrowego aparatu fotograficznego lub cyfrowej kamery albo w wyniku skanowania istniejących dokumentów takich jak fotografie, manuskrypty, książki czy sztuka rysunkowa.
Obraz cyfrowy uzyskiwany jest na podstawie próbkowania prostokątnej siatki punktów (pikseli) obrazu analogowego z określoną rozdzielczością. W trakcie próbkowania otrzymuje się zbiór punktów siatki, z których każdy cechuje się określoną wartością tonalną (biały, czarny, odcień szarości lub kolor) reprezentowaną za pomocą ciągu binarnego (zer lub jedynek). Otrzymana w ten sposób informacja o postaci cyfr binarnych (bitów) opisujących atrybuty każdego piksela może być przechowywana i przetwarzana za pomocą komputerów.
Wysokiej jakości obrazy cyfrowe mają zazwyczaj bardzo duże rozmiary co spowalnia i utrudnia ich przetwarzanie i przesyłanie. Dlatego często poddaje się je odpowiednim, złożonym przekształceniom matematycznym, które pozwalają uzyskać istotną redukcję ich rozmiaru. Proces ten nazywamy kompresją.
Poszczególne bity cyfrowego obrazu mogą być następnie odczytywane i interpretowane przez komputer w celu odtworzenia, odpowiedniej dla człowieka, analogowej wersji, którą następnie można wydrukować lub wyświetlić na ekranie terminala.
Na Rys. 2.1 przedstawiono przykładowy dwukolorowy obraz. Każdemu punktowi obrazu (pikselowi) odpowiada określona wartość tonalna - w przedstawionym przykładzie wartość "0" odpowiada kolorowi czarnemu, a wartość "1" białemu.
Rysunek 2.1. Przykład obrazu dwubarwnego
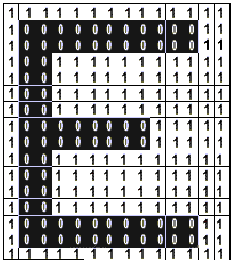
Piksel, najmniejsza część wyświetlanego na ekranie monitora obrazu. Jest to punkt, którego parametrami są współrzędne ekranu (miejsce położenia na ekranie) i kolor. Kolor może być określony w bezwzględnej skali (np. RGB - przez określenie składowej czerwonej, zielonej i niebieskiej koloru) bądź za pomocą palety. Ilość pikseli widocznych jednocześnie na ekranie określa się jako rozdzielczość obrazu
Rozdzielczość - ogólnie to zdolność do rozpoznawania małych przestrzennych detali. Termin ten jest jednym z najważniejszych parametrów określających jakość obrazu cyfrowego i potencjał skanerów. Ta przestrzenna częstotliwość w której obraz cyfrowy jest próbkowany jest identyfikacją rozdzielczości. Zwiększając częstotliwość próbkowania zwiększa się rozdzielczość. [5]
Urządzenia służące do konwersji obrazu analogowego na cyfrowy (aparat cyfrowy, skaner) mają również z góry określoną rozdzielczość wynikającą z ich konstrukcji i jest ona wyrażona liczbą punktów w pionie i poziomie jaką dane urządzenie jest w stanie próbkować
Termin rozdzielczość jest ściśle związany z procesem dzielenia wydruku papierowego lub slajdu na piksele. Najczęściej rozdzielczość podaje się w jednostkach dpi i ppi. [6]
Skrót dpi oznacza "punkt (kropka) na cal". W rzeczywistości dotyczy punktów, które drukarka może wydrukować na papierze. Skrót ppi oznacza "piksel (lub punkt) na cal". Chociaż ppi jest bardziej dokładnym określeniem dla rozdzielczości skanera - skaner dzieli obraz na piksele, a nie punkty drukarskie - skrót dpi został przyjęty jako oznaczenie rozdzielczości. Na przykład, jeśli skaner posiada rozdzielczość 600 dpi, oznacza to, że matryca skanera może podzielić każdy cal oryginalnego obrazu na 600 elementów. W tym celu skaner jest wyposażony w odpowiednią liczbę światłoczułych elementów z których każdy mierzy jasność małego wycinka oryginału. Dzięki temu, skaner o rozdzielczości 600 dpi może podzielić 2.54 cm oryginału (1 cal = 2.54 centymetra) maksymalnie na 600 pikseli. Jest to liczba maksymalna, ponieważ zazwyczaj nie trzeba skanować z "maksymalną mocą". Rozdzielczość skanowania może być zmniejszona, w zależności do wymagań, tak żeby 1 cal był dzielony na np. 300, 200 lub 72 punktów. Z drukiem związana jest także miara LPI (lines per inch) ilość linii punktów rastra (pikseli, lub plamek) na cal. Inna nazwa to liniatura rastra. Jest to parametr ustalany w drukarni (zależy od sprzętu drukarskiego, jakości papieru, techniki druku - na przykład offset).
Możemy mieć do czynienia z różnymi liniaturami: liniaturą rastra w obrazku - czyli liniaturą pikseli = liczba pikseli na cal (czyli lpi = ppi) oraz liniaturą druku - czyli liniaturą kładzionych plamek na papier w drukarce.
Rysunek 2.2. Powiększony obraz cyfrowy - widoczne piksele.

Rozdzielczość obrazu można obliczyć dzieląc fizyczne rozmiary dokumentu przez rozmiar obrazu wyrażony w pikselach.
Rozpatrując rozdzielczość skanera należy oddzielnie rozważać te dwa określenia. Optyczna (lub fizyczna) rozdzielczość skanera oznacza rzeczywistą liczbę elementów światłoczułych na jednostkę długości. Liczba pikseli tworzonych przez detektory CCD lub CIS z jednego cala skanowanego materiału.
PRZYKŁAD
Skaner: maksymalna szerokość skanowania 210mm=8,27cali, 4960 elementów CCD. Gdy soczewki układu optycznego zogniskują całą szerokość 210mm na 4960 elementach CCD, to rozdzielczość optyczna skanera wyniesie:
Odp. 4960/ 8,27 = 600ppi.
Natomiast rozdzielczość interpolowana (obliczeniowa, lub maksymalna) jest wynikiem sztuczki programowej. Na podstawie rozdzielczości optycznej, oprogramowanie skanera tworzy dodatkowe piksele poprzez uśrednienie wartości i wstawienie ich pomiędzy piksele rzeczywiście ze skanowane. Interpolacja[ 1] nie powoduje wprowadzenia nowych danych do obrazu. Inaczej mówiąc, rozdzielczość optyczna np. 600 lub 1200 dpi, daje znacznie lepsze wyniki niż taka sama rozdzielczość interpolowana.
PRZYKŁAD
Obraz lewy został skanowany z rozdzielczością optyczną. Obraz prawy - tylko 25% pikseli zostało fizycznie ze skanowanych, więc skaner czterokrotnie powiększył obraz przez interpolację. [10] Przyglądając się uważnie obydwu obrazom można zauważyć, że prawy interpolowany obraz jest bardziej postrzępiony, ma ciemną tonację i nie odzwierciedla tylu szczegółów co lewy obraz. Reasumując należy pamiętać, że chcąc uzyskać dobrej jakości obraz cyfrowy należy korzystać tylko z rozdzielczości optycznej
Rysunek 2.3. Rozdzielczość optyczna
| Rysunek 2.4. Rozdzielczość interpolowana
|
Wybranie odpowiedniej rozdzielczości nie jest rzeczą tak prostą, jak mogłoby się wydawać. Po pierwsze, trzeba zrozumieć, że nie ma dokładnej odpowiedniości pomiędzy punktem na ekranie a punktem wydruku. Większość drukarek - czy to atramentowych, termosubliamcyjnych, laserowych lub offsetowych - dysponuje tylko czterema barwami CMYK: cyan, magenta, żółty i czarny. Czterokolorowe drukarki nakładają punkty na siebie, tak że z oddali widzimy szeroką paletę barw. A każdy z pikseli na ekranie może być w jednym z 16 milionów kolorów (o ile monitor jest odpowiednio ustawiony). Jeden piksel obrazu nie odpowiada jednemu punktowi wydruku. Drukarka używa wiele kropel atramentu na każdy cal pikseli obrazu. Parametr dpi drukarki oznacza punkty na wydruku, a nie piksele obrazu. Tak więc drukarka w celu oddania jednego ciemnoniebieskiego piksela może być zmuszona do użycia dziesiątek punktów w swych kolorach podstawowych. W przypadku drukarek o wyższej rozdzielczości jeden barwny piksel może wymagać nawet większej ilości punktów. Im wyższa rozdzielczość, tym mniejsze są szanse, że dostrzeżemy poszczególne punkty. [45]
Jeśli rozdzielczość obrazu jest za niska, to drukarka nie ma wystarczających danych do dokładnego oddania szczegółów i barw. Ale jeśli jest ona za wysoka, to komputer musi wyrzucić część danych przed przesłaniem do drukarki (tzw. Downsampling). Często powoduje to utratę ostrości i szczegółów, należy więc mieć nad tym procesem kontrolę. Należy wybrać taką rozdzielczość, by mieć dostateczną ilość danych, by wytworzyć dobry obraz, ale nie tak dużo, by komputer musiał uśredniać szczegóły przy druku.
Jeśli obraz jest przeznaczony do druku offsetowego, to trzeba znać wielkość rastra drukarki przed określeniem optymalnej rozdzielczości. Liniatura rastra jest zazwyczaj określana w liniach na cal (lpi). Czasopisma i wydruki komercyjne wysokiej jakości są drukowane z częstotliwością 133 lpi. Jeśli natomiast obraz ma być drukowany w gazecie lub jako fotokopia, to prawdopodobnie częstotliwość wynosić będzie 85 lpi.
Często rekomenduje się skanowanie z rozdzielczością dwukrotnie większą niż ostateczny line screen. W praktyce najlepiej jest korzystać z jeszcze niższych ustawień - od 1,25 do 1,5 raza rozdzielczości ekranu line screen - by mieć pewność, że obraz nie straci na ostrości i nie zostanie spłaszczony.
Odpowiednia rozdzielczość skanowania (S) [10]
Zależy od skali (zmniejszenia lub zwiększenia obrazu w stosunku do oryginału), rozdzielczości wyjścia (W), typu obrazu. Zakładając, że dla każdego punktu reprodukcji będzie skanowany piksel:
S = skala´W skala=szerokość_reprodukcji/szerokość_oryginału
PRZYKŁAD 1
Skanowany materiał ma rozmiar 4´5cali. Docelowo będzie drukowany na drukarce o rozdzielczości W=300dpi w rozmiarze: a) oryginalnym, b) dwukrotnie powiększony. Zakładamy, że na każdy piksel zeskanowany z oryginału przypada jeden punkt drukarkowy.
PRZYKŁAD 2
Zakładamy, że skanowany obraz jest przeznaczony dla Internetu, więc będzie wyświetlany na ekranie monitora. Jaką wybrać rozdzielczość wyjścia W dla monitora?

| Piksele: | 800x600 | 1024x768 | 1280x1024 | 1600x1200 |
| Rozmiar: | 11,0x8,3' | 12,8x9,6' | 13,8x11,1' | 15,5x11,6' |
| W: | 72 ppi | 80 ppi | 92 ppi | 103 ppi |
PRZYKŁAD 3
Zakładamy, że skanowany obraz jest przeznaczony do druku nakładowego (na maszynie drukarskiej) z liniaturą 150lpi. Odpowiednia rozdzielczość skanowania musi uwzględniać fakt, że rastery druku (punkty drukarskie) są nachylone w stosunku do linii skanowania:
S = skala´m´W
Zwykle przyjmuje się, że m = 2 dla liniatury mniejszej lub równej 150lpi, m = 1,5 dla liniatury większej od 150lpi. Jakkolwiek w praktyce przyjmuje się m=1.5 i 1.25.
Odpowiednia rozdzielczość: |
|
Jeśli obraz ma być wydrukowany na drukarce atramentowej lub laserowej, niewiele pomoże dostosowanie rozdzielczości skanowania lub obrazu do wartości rozdzielczości drukarki. Efektywna rozdzielczość drukarki różni się zależnie od modelu i może być dokładnie sprawdzona tylko eksperymentalnie. Zawsze jednak lepiej się zabezpieczyć ustawiając wyższą rozdzielczość skanowania obrazu. Mniejsza wartość może mieć zły wpływ na jakość wydruku, a większa i tak jej nie poprawi.
Jest dużo prościej jeśli obraz ma być wysłany do drukarki o ciągłych kolorach (np. termosublimacyjnej , donor printer) lub wydrukowany jako prawdziwa odbitka fotograficzna w procesie cyfrowo-fotochemicznym. Zaleca się ustawienie rozdzielczości obrazu na taką samą wartość jak rozdzielczość drukarki, która wynosi zazwyczaj 200, 300 lub 600 dpi, zależnie od modelu.
Prawdziwe jest stwierdzenie, że im wyższa jest rozdzielczość skanera, tym więcej szczegółów może być odczytane z oryginału. Jednak także w tym przypadku istnieją naturalne ograniczenia. Na przykład, nie ma sensu skanowanie z ogromną rozdzielczością małego oryginału. Ilość informacji, którą skaner jest teoretycznie w stanie zapisać nie istnieje na tak małym oryginale (wyjątek stanowią slajdy). W związku z tym skanery z rozdzielczością 600 lub 1200 dpi są prawie zawsze wystarczające do codziennego użytku.
Rozmiar pikseli określa odwzorowanie w pikselach wymiarów obrazu cyfrowego w poziomie i pionie. Rozmiary pikseli opisujące obraz cyfrowy mogą być określone poprzez pomnożenie wartości reprezentujących rzeczywisty rozmiar dokumentu w pionie i w poziomie przez jednostkę dpi. Dając nam tym samym rozdzielczość obrazu. [12]
PRZYKŁAD
Rozmiar skanowanego dokumentu wynosi 8 x 10 cali w rozdzielczości 300 dpi . Jaka jest rozdzielczość obrazu?
Odp. 8 x 300 dpi x 10 x 300 dpi czyli rozdzielczość obrazu wynosi 2400 x 3000
Taka reprezentacja stosowana jest w opisie maksymalnej rozdzielczości sprzętu (skanerów ,kamer cyfrowych) i obrazów. Możliwe jest także obliczenie dpi poprzez podzielenie rozmiaru pikseli przez wymiary odpowiadającego mu dokumentu .
PRZYKŁAD
Jeśli została skanowana strona o wymiarach 8 x 10 cali i ma rozmiar pikseli 2400 x 3000 to jakie było dpi?
Odp. 2400/8 lub 3000/10 i otrzymujemy 300dpi
Głębia bitowa określa liczbę bitów definiujących każdy piksel. Im większa jest ta liczba reprezentacji tym większa liczba tonów odcieni szarości i koloru może być reprezentowana w obrazie cyfrowym. Obraz cyfrowy może być przedstawiony w systemach cyfrowych jako biało-czarny, szary i kolorowy. W takim razie głębia bitowa określa także rozdzielczość kolorów. Piksel jest nie tylko punktem w określonym miejscu na obrazie cyfrowym, posiada również konkretny kolor. Kolor każdego punktu obrazu cyfrowego może być określony poprzez opisanie wartości czerwonego, zielonego i niebieskiego. Im większa głębia bitowa skanera tym więcej kolorów może on odczytać z każdego rejestrowanego piksela. Najprostsze typy skanerów, które rejestrują tylko biel i czerń nazywane są 1-bitowymi, ponieważ 1 bit może zawierać dwie wartości: włączony (true) i wyłączony (false). Aby zarejestrować więcej tonów pomiędzy bielą a czernią, skaner musi być co najmniej 4-bitowy dla 16 tonów lub 8-bitowy dla 256 tonów. Można przyjąć, im większa głębia bitowa tym lepsza jakość skanu. Do digitalizacji całkowicie wystarcza głębia 24 bitowa. Ta gama kolorów jest logicznie nazwana "rzeczywistym kolorem".
Mnożąc wartości kanałów RGB otrzymuje się maksymalną rozdzielczość koloru w tym przypadku dla głębi 24 bitowej wynosi: [11]
256 x 256 x 256 = 16,777,216 lub ok 16.8 miliona możliwych kolorów. TRUE COLOR
Podsumowując można stwierdzić że w digitalizacji do reprezentacji określonych typów obrazów wystarczają następujące wartość głębi bitowej:
Obrazy bitonalne 1 bitowa
Obrazy w odcieniach szarości (grayscale) od 4 do 8 bitów
Obrazy kolorowe od 8 bitów wzwyż na dany kanał koloru.
W rzeczywistości na rynku możemy spotkać skanery z 30 lub nawet 36 bitową głębia próbkowania. Przy 30 bitach skaner może odróżnić 1 miliard odcieni szarości, a w przypadku 36 bitów - nawet 68 miliardów. Widać to najlepiej w poniższej tabeli:
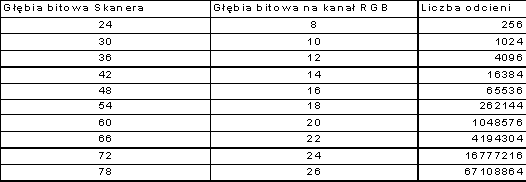
Można się więc tutaj zastanowić po co skanery mają tak dużą głębię bitową skoro i tak docelowo obrazy cyfrowe obrabiane są programowo w 24 bitach.
Otóż te nadmiarowe bity w całej digitalizacji odgrywają bardzo ważną rolę (oversampling): [10]
odszumienia obrazu - odfiltrowania kilku poziomów odcieni w celu usunięcia zakłóceń,
kontrolowania krzywej odcieni - zwiększenia liczby odcieni w tych obszarach obrazu, w których muszą być zachowane istotne szczegóły (Rys. 2.5 i 2.6),
usuwania przesycenia - ustawienie skanera tak, aby odczytywał mniej przesyconego koloru (Rys. 2.7).
Rysunek 2.5. Szczegóły w światłach

Rysunek 2.6. Szczegóły w cieniach

Rysunek 2.7. Usuwanie przesycenia

Zakres dynamiki (dynamic range), zwany również zakresem gęstości (density range) opisuje czułość skanera przy wychwytywaniu kolorów w skrajnej ciemności i jasności. Dokładnie rzecz biorąc, zakresem dynamiki nazywa się różnice pomiędzy czułością przy najwyższej i najniższej gęstości. Najciemniejszy (najgęstszy) odczyt światła, jaki może zostać przez dane urządzenie wykonany, jest określany jako Dmax (od maximal density). Im większy zakres dynamiki, tym więcej detali barw w cieniach i punktach jasnych.
PRZYKŁAD
Rysunek 2.8. Zakres dynamiki

Obraz po lewej posiada dobrą dynamikę ponieważ widać szczegóły zarówno w cieniach jak i obszarach jasnych (żyłki na marmurze). Drugi obraz nie posiada dynamiki w jasności (żyłki na marmurze zlały się w jedną masę), cały obraz został zdominowany przez cienie.
Wartość zakresu dynamicznego lub barwnego odnosi się głównie do jakości profesjonalnych skanerów. Na materiale filmowym, wartości barw są zazwyczaj mierzone przez gęstość optyczną. Teoretycznie wahają się od 0D (czysty, przezroczysty film) do 4D (czarny, całkowicie naświetlony film), ale w rzeczywistości od 0.2 do 3.8. W przypadku skanerów, zakres dynamiczny, który jest obliczany przy pomocy specjalnego wzoru matematycznego, określa zdolność do rozróżniania konkretnego zakresu całego spektrum - od 0 do 4. Ogólnie można stwierdzić, że im większy zakres dynamiczny, tym lepiej. Niestety zazwyczaj oznacza do znacznie wyższą cenę.
Wiele skanerów bębnowych i niektóre modele płaskie bardzo wysokiej jakości są w stanie osiągnąć wartość rzędu 4,0 i powyżej.
Skanery płaskie zazwyczaj oferują zakres dynamiki pomiędzy 2,0 a 3,7. Ale zakres większy od 2,0 odgrywa rolę tylko przy skanowaniu materiałów przezroczystych.
W obrazie cyfrowym można dostrzec związek pomiędzy wymiarami i rozdzielczością obrazu, głębią bitową a rozmiarem pliku. Najlepszym sposobem zilustrowania tego związku jest poniższy przykład. Rozmiar pliku obrazu cyfrowego można obliczyć na trzy sposoby:
PRZYKŁAD 1
Ze skanowanie fotografii o wymiarach 10 x 15 cm z rozdzielczością 300 dpi powoduje stworzenie: (15 centymetrów/2.54 cm) x 300 = 1771 pikseli poziomo i (10 centymetrów/2.54 cm) x 300 = 1181 pikseli pionowo
Zgodnie z tym cały skan zawiera: 1771 x 1181 = 2.1 miliona pikseli.
W związku z faktem, że każdy piksel wymaga 3 bajtów pamięci danych o kolorach RGB, plik składa się z ok. 6.3 miliona bajtów. Obydwie poniższe formuły dają wynik w bajtach a nie bitach dzięki dzieleniu przez 8 ponieważ 1 bit to 8 bajtów
PRZYKŁAD 2
Stosując formułę Rozmiar pliku = (wysokość x szerokość x głębia bitowa x dpi^2) / 8
Rozmiar pliku = ((15 centymetrów/2.54 cm) x (10 centymetrów/2.54 cm)x 90000 x 24)/8
Co daje ok. 6.3 miliona bajtów.
PRZYKŁAD 3
Stosując formułę Rozmiar pliku = (Rozmiar pikseli x głębia bitowa) / 8
Rozmiar pliku = (2091551x 24)/8
Co daje ok. 6.3 miliona bajtów.
Mając wynik w bajtach można go odpowiednio dekrementować dzieląc przez 1024 do następujących jednostek: [12]
1 Kilobyte (KB) = 1,024 bytes dla przykładu 6130 KB
1 Megabyte (MB) = 1,024 KB dla przykładu 5.98 MB
1 Gigabyte (GB) = 1,024 MB dla przykładu 5,84E-03 GB
1 Terabyte (TB) = 1,024 GB dla przykładu 5.70E-06 TB
[ 1] INTERPOLACJA to sztucznie podniesiona rozdzielczość uzyskiwana dzięki metodzie zwanej -ponownym próbkowaniem-. Oprogramowanie skanerów może sztucznie podwyższyć rozdzielczość skanowanego obrazu ponad rzeczywiste mechaniczne i elektroniczne możliwości urządzenia. Odbywa się to na drodze matematycznych obliczeń metodą zwaną -interpolacją-. Między dwa punkty obrazu wstawiane są kolejne, których jasność i kolor są wyliczane (interpolowane) na podstawie parametrów punktów sąsiednich.
Spis treści
W rozdziale tym przedstawię aktualne technologie wraz z urządzeniami pod kątem docelowego wykorzystania ich w digitalizacji zasobów bibliotecznych. W przypadku bibliotek technologie te będą miały za zadanie zarchiwizowanie dokumentów, których zbiory częstokroć przekraczają pojemność archiwów i udostępnianie ich w postaci cyfrowej. [13] Procesem tym będą objęte wszelkie zasoby biblioteczne w których skład wchodzą: bardzo zagrożone cenne zbiory jak na przykład wiekowe manuskrypty i inne materiały w postaci: czasopism, gazet, ilustracji, fotografii, szkiców, rycin, map itp. Ale przede wszystkim największy procent zasobów do cyfrowego zarchiwizowania stanowią książki.
Urządzenia dedykowane do takich celów powinny być bardzo elastyczne ponieważ muszą umożliwić utrwalenie cyfrowe wielu różnych nośników informacji. Dodatkowo powinny być także ukierunkowane na masową o wysokiej jakości digitalizacje.
Obecnie rozważa się dwie technologie do tego rodzaju digitalizacji:
Skanowanie bezpośrednie obiektu
Mikrofilmowanie a następnie skanowanie z mikrofilmów
Na rynku światowym istnieje zaledwie kilka firm które produkują sprzęt do mikrofilmowania i profesjonalnego skanowania książek. Do najważniejszych można zaliczyć Zeutschel, I2S, Minolta, Canon, Agfa, Kodak, Wicks and Wilson, Image Access, Bell+Howell, Sunrise i Imaging Business. Wynika to z tego iż branża ta należy do wysoce specjalizacyjnej, a co za tym idzie ich produkty są przeznaczane tylko dla wąskiego grona odbiorców. Mimo, że popyt na te urządzenia jest ogromny, gdyż potrzebne są one nie tylko w digitalizacji archiwów bibliotecznych ale także w wielu agencjach rządowych i firmach publicystycznych ich wysoka cena powoduje, że dla większości instytucji sprzęt ten jest nieosiągalny. Producenci w swych broszurach reklamowych i na oficjalnych stronach wręcz zatajają przed zainteresowanymi rzeczywiste ceny danego produktu. Przyczyną takiego stanu rzeczy jest fakt iż urządzenia te produkowane są wyłącznie na konkretne, potwierdzone zamówienia. Koszty realizacji projektu do digitalizacji danych są wiec bardzo kapitałochłonne, dlatego nie można sobie pozwolić na błędy w złym doborze urządzeń do skanowania. Rynek producentów tego specjalistycznego sprzętu jest tak mały, że możliwe jest dokładne zapoznanie się niemalże z całym tym asortymentem. W załączniku mojej pracy zamieściłem informacje związane z sprzętem do digitalizacji jakie tylko udało się mi zdobyć. Mam nadzieję, że informacje te znacznie pomogą dokonać najlepszego wyboru sprzętu wraz z technologią do masowej digitalizacji archiwów bibliotecznych.. A jedno z rozwiązań być może zostanie wdrożone przez Poznańską Fundację Bibliotek Naukowych.[14]
Podejście to jest techniką najbardziej profesjonalną a co za tym idzie wymaga największych nakładów finansowych. Stosowana jest już od kilkunastu lat z powodzeniem na całym świece a szczególnie w Stanach Zjednoczonych [15]. Biblioteki wybrały tę metodę gdyż zapewnia ona praktycznie bez inwazyjną digitalizację zasobów, jest najbezpieczniejszą i najtrwalszą metodą zabezpieczenia szczególnie cennych zagrożonych i uszkodzonych materiałów bibliotecznych. W metodzie tej nie skanuje się bezpośrednio dzieła czyli nie trzeba się obawiać, że światło skanera może uszkodzić lub osłabić skanowany obiekt. Pośrednio skanuje się z wywołanego mikrofilmu gdzie światło nie wpływa już na sam oryginalny dokument.
Do największych zalet tej technologii z punktu widzenia digitalizacji można zaliczyć:
Skanowanie z mikrofilmu jest procesem bardzo szybkim, w zależności od rodzaju mikrofilmu i skanera filmu czas digitalizacji pojedynczej klatki wynosi zaledwie kilka sekund.
Jakość obrazów cyfrowych uzyskanych tą drogą jest bardzo wysoka, ponieważ sama technologia mikrofilmowania nie ma ograniczenia co do maksymalnej rozdzielczości dlatego stale udoskonalane cyfrowe skanery filmowe uzyskują coraz większe rozdzielczości optyczne, obecnie ponad 800 dpi.
Technika filmowania posiada najwyższy stopień bezpieczeństwa co do archiwizacji dzieł unikatowych, zagrożonych całkowitym zniszczeniem, określa standardy co do digitalizacji wiekowych dokumentów i książek
. Bezpieczeństwo danych - trwałość informacji na nośniku mikrofilmu waha się między 500 a 1000 lat. Dodatkową ochronę zapewniają wykonane niskimi nakładami kosztów duplikaty wzorcowych mikrofilmów. Duplikaty te umożliwiają lepszy dostęp do informacji. Operuje się tylko na nich, dzięki czemu wzorzec nie ulega zniszczeniu.
Ważna zaletą mikrofilmu jest fakt iż do jego odczytu nie trzeba żadnego specjalistycznego urządzenia, wystarczy szkło powiększające. Dlatego nośnik ten określany jest mianem "wieczne medium"
Zaginięcie danych - w archiwach dokumentów często się zdarza, że giną pojedyncze strony z dokumentów papierowych i przeważnie nie można ich już odzyskać. W systemach mikrofilmowych jest to niemożliwe.
Mikrofilm dostarcza najwyższą jakość dla archiwizacji qi=8
Digitalizacja mikrofilmu - istnieje wiele urządzeń umożliwiających zrównoleglenie mikrofilmowania tak by połączyć ten proces z bezpośrednim skanowaniem kliszy i zapisu informacji w postaci cyfrowej w komputerze lub na dowolnym nośniku optycznym.
Najważniejszym komponentem w systemach mikrograficznych jest sam film. Film w systemie odgrywa dwie funkcje. Po pierwsze kamera nagrywa na niego obraz, po drugie duplikuje się na nim informację w celach dystrybucji kopii. Mikrofilm może być duplikowany z każdego pokolenia kopii zarówno w postaci negatywu jak i pozytywu. Polaryzacja mikrofilmu jest określona poprzez pewne pozory a nie z tego czego jest wyprodukowany film. Większość dokumentów ma czarny tekst na białym tle taka reprezentacja określa się mianem pozytywu. Negatyw zaś reprezentuje jasny tekst na ciemnym tle całkowita odwrotność pozytywu.
Można wyróżnić siedem różnych typów mikrofilmu które należy pogrupować na trzy poniższe kategorie: [16]
Filmy stosowane podczas filmowania wzorca z kamery
Silver- gelatin
Dry silver
Transparent photoconductor (TPC)
Duplikacyjne rewersyjne
Silver - gelatin
Vesicular
Duplikacyjne nie rewersyjne
Silver -gelatin direct duplicating
Diazo
Silver - gelatin (camera) to film przeznaczony do filmowania wzorca w trybie pozytywnym lub negatywnym obrazu, w zależności jak jest przetwarzany. Dry silver film produkuje obraz w negatywie a Transparent photoconductor produkuje obraz w pozytywie. Rewersyjne duplikacyjne filmy produkują pozytywny obraz z negatywu lub negatyw z pozytywu. Nie rewersyjne duplikacyjne filmy produkują negatyw z negatywu i pozytyw z pozytywu.
Silver - gelatin film jest filmem który pokryty jest warstwą emulsji srebrzysto halacyjną co powoduje że można go stosować zarówno do filmowania wzorców jak i robienia duplikatów.
Dry - silver film nie zawiera srebrnej żelatyny dzięki czemu można go naświetlać światłem i wytwarzany jest w wyniku obróbki cieplnej
Transparent photoconductor film jest filmem kamerowym który zawiera w sobie warstwę foto- kondukcyjną, która w zastosowaniu z specjalistycznym elektrostatycznym systemem obrazu, pozwala na dodawanie nowych obrazów w miejsce istnienia innych.
Vesicular film - jest to film duplikacyjny który jest bardzo wrażliwy na światło dlatego cały komponent jest pokryty plastikową warstwą. Naświetlanie odbywa się za pomocą promienni ultrafioletowych, które tworzą optyczne bańki w powierzchni. Jest to forma niedoskonała gdyż obraz zostaje utajniony. Utajony obraz staje się widoczny na skutek trwałego ogrzania warstwy plastikowej a następnie jej schłodzenia. Duplikacja za pomocą vesicular film może być zrobiona w zwyczajnym nie przystosowanym do wywoływania pomieszczeniu.
Silver -gelatin direct duplicating film ma taki sam proces przetwarzania i cechy jak silver - gelatin film
Diazo film jest filmem duplikacyjnym, o zwiększonej czułości za pomocą soli diazonium, która po naświetleniu światłem ultrafioletowym i wywołaniu w amoniaku formuje obraz. Dla obróbki tego mikrofilmu także nie jest wymagane żadne specjalistyczne pomieszczenie.
Zwiększona czułość powłoki i baza
Z tego punktu widzenia Mikrofilm można podzielić na dwa składniki określające jego wytrzymałość podłoża jako bazy na:
celulozowe jego bazą jest włókno
polyester. jego bazą jest rodzaj plastiku
Mikroformy - to różnego rodzaju pochodne formy mikrofilmu o różnych rozmiarach i parametrach [17]. Poniżej znajdują się najważniejsze mikroformy wraz z opisem, zaletami i wadami dla każdej z nich:
Roll film/Cartrige
Roll film jest bardzo długą taśmą mikrofilmową nawiniętą na rolkę która może być umieszczona dla lepszej ochrony w specjalnym opakowaniu zwanym cartridge. Cartridges wykonane są najczęściej z plastiku, ułatwiają zastosowanie późniejsze filmu w montowaniu do czytników, skanerów i innych urządzeń.
Najczęstsza szerokość tego mikrofilmu wynosi 16 lub 35 mm.
Roll film produkowany jest w trzech formatach różniących się osadzeniem obrazu:
The simplex comic orientation Rys.3.1.
Rysunek 3.1. Osadzenie obrazu comic

The simplex cine orientation - obraz osadzony jest tak jak na taśmie filmowej Rys 3.2.
Rysunek 3.2. Osadzenie obrazu cine

Duplex orientation - połączenie obydwu w/w filmów z tym że podwójnie umieszcza się ten sam obraz na froncie i tyle klatki filmowej tak jakby w dwóch kanałach. Rys. 3.3.
Rysunek 3.3. Osadzenie obrazu duplex
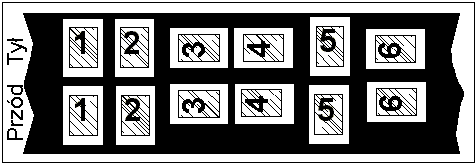
Roll film jest mikrofilmem tanim w produkcji, zapewnia bardzo wysoką przestrzeń zapisu, w zależności od indeksowania pozwala na bardzo szybkie wyszukiwanie w nim informacji, bardzo łatwo z niego wyprodukować dobrą jakościowo kopie, roll film dostarcza znakomitą integralność plików. Na 16 mm roll filmie można zapisać około 40000 poprawnych obrazów w formacie A4 zaś na 35mm ponad 500 dokumentów dużego formatu A0 (E).
Usterki w roll filmie bardzo trudno naprawić czasami jest to wręcz niemożliwe. Przeciętny użytkownik tego mikrofilmu nie jest w stanie wykonać jego kopii bez specjalistycznego sprzętu.
Aperture Cards
Aperture Cards Rys. 3.4 jest kartą z prostokątnym otworem specjalnie przygotowanym by umieścić w nim chip mikrofilmowy. . Standardowy rozmiar aperture cards wynosi 3 1 x 4 3/8 cala. Standardowy chip filmowy zawiera jeden obraz w ramce o wymiarach 35mm x 2 cale. Film można trzymać w miejscu z regulowanym odpowiednim ciśnieniem gdyż nośnik ten jest bardzo czuły lub przechowywać go w specjalnym transparentnym opakowaniu w kształcie tulei.
Rysunek 3.4. Aperture cards
| Koszt zastosowania aperture cards jest umiarkowany, gęstość zapisu jest dobra, możliwość aktualizacji i wyszukiwania informacji doskonała. Nośnik ten bez problemu może być duplikowany i łatwo produkowany masowo. |
Microfiche
Microfiche Rys 3.5. jest kartką mikrofilmu zawierającą wiele obrazów ułożonych według wzorca kraty [18]. Standardowy międzynarodowy rozmiar microfiche wynosi A6 czyli 105 x 148 mm. Jako źródło mikrofilmowania dokumentów , najczęściej stosowany jest format składający się z 7 wierszy i 14 kolumn, zawierających łącznie 98 obrazów, które najczęściej są naświetlane w redukcji 24x. Dla systemów komputerowych najczęściej stosowany format to 15 wierszy i 18 kolumn co daje 270 ramek obrazów przeznaczonych na dokumenty o rozmiarach powyżej A4 maksymalnie 279,4 x 355/6 w redukcji 48 x.
Rysunek 3.5. Microfiche
| Koszt microfiche jest średni, gęstość zapisu i możliwość aktualizacji dobra, Wyszukiwanie informacji doskonałe tak samo jak możliwość masowej produkcji kopii. Reprodukcja setek obrazów odbywa się bardzo szybko jednorazowo i bardzo małym kosztem. Integralność plików może być problemem. Istnieją systemy microfiche aktualizujące w których to obrazy można zastępować na wzorcu |
Jackets
Jacket to pojedynczy transparentny plastikowy pojemnik z wieloma szczelinami w które można wsuwać poprzecinane filmy z roll filmu 16 i 35mm lub obydwa. Najczęściej standardowy rozmiar jacket'sa wynosi 4 x 6 cali (105 x 148mm). Podobnie jak fiche można czytać z niego gołym okiem, może być kodowany indeksowo by łatwo w nim wyszukiwać informacje/ Duplikaty jackets wyglądają tak jak fiche i są w podobny sposób produkowane.
Koszt produkowania jackets jest opłacalny, zdolność gęstości zapisu dobra i znakomite wyszukiwanie informacji. Można bardzo łatwo aktualizować ten nośnik poprzez wyjmowanie i zastępowanie fragmentów filmów. Wadą może być bardzo duża ręczna praca w produkowaniu i aktualizacji tego nośnika.
COM Computer Output Microfilm - obecnie nie jest standardem formatu lecz procedurą umożliwiającą transfer obrazów cyfrowych na mikrofilm w postaci fiche lub roll filmu.
Technologia mikrofilmowania powstała ponad wiek temu. Jej głównym celem w fazie początkowej było trwałe czasowe zapisanie wszelkiego rodzaju nośników papierowych na kliszy mikrofilmowej, która odpowiednio składowana miała być bezcennym źródłem informacji dla przeszłych pokoleń. Nośnik ten stał się tak bardzo popularny, że szybko zaadaptowano go do potrzeb rządowych, wydawnictw oraz wielkich firm publicystycznych, które nagle miały możność redukcji pojemności swoich archiwów i lepszego upowszechniania własnych zasobów. Dlatego na Rys. 3.6. łańcucha mikrofilmowania można dostrzec systemy stosowane w publicystyce w skład których wchodzą czytniki mikrofilmów, drukarki mikrofilmowe, osprzęt do ręcznego odczytu, systemy typu CAR (Computer Assisted Retrieval) wykorzystujące sprzęt komputerowy i oprogramowanie do indeksowania, referencji i pomocy w lokalizacji nagranych obrazów dokumentów na jakimkolwiek medium. [19] Systemy te zarządzają archiwum, mikrofilmów umożliwiając na przykład takie manipulowanie by maszyna odczytała nagrany film zawierający spis treści dokumentu a następnie po wybraniu odpowiedniego wskaźnika ponownie wyświetliła żądany wskazany dokument Te gałęzie technologii mikrofilmowania nie będę rozwijał w dalszej części pracy, ponieważ nie są ważne z punktu widzenia wykorzystania mikrofilmu jako środka w digitalizacji zasobów na potrzeby stworzenia biblioteki cyfrowej.
Rysunek 3.6. Łańcuch mikrofilmowania

W tym miejscu należy odróżnić digitalizację zasobów bibliotecznych od digitalizacji na potrzeby bibliotek cyfrowych. Otóż efektem końcowym obydwu procesów jest plik cyfrowy z tym że czysta digitalizacja zasobów bibliotecznych ma za zadanie "przechować zasoby" w formie cyfrowej pod kątem nowej techniki archiwizacji na przykład by uratować unikatowe działa z zniszczonych celulozowych mikrofilmów zaś głównym celem bibliotek cyfrowych nie jest sama archiwizacja lecz możliwość udostępniania zasobów bibliotecznych za pomocą internetu lub intranetu a co za tym idzie całkiem inna polityka odnośnie wymagań formatów zapisu tak by obrazy były szybko przesyłana w sieci, inne wymagania co do rozdzielczości i jakości obrazów oraz składowania i udostępniania
Do stworzenia obrazu cyfrowego tak naprawdę wystarcza kilka etapów tego łańcucha technologii: proces przygotowania nośnika do sfilmowania, proces filmowania wraz z doborem odpowiedniego rodzaju i typu mikrofilmu do digitalizowanego obiektu , proces wywoławczy , etap duplikacji filmu oraz końcowe skanowanie obiektu z kliszy do postaci pliku cyfrowego.
Cały proces mikrofilmowania zaczyna się od odpowiedniego przygotowania dokumentów źródłowych do utrwalenia na mikrofilmie.. W praktyce oznacza to umieszczenie obiektu na urządzeniu mającym sfilmować przedmiot wraz z jego odpowiednim opisem określanym przez specjalistów mianem strukturyzacji materiału filmowanego. Oznacza to, że na filmowanym materiale umieszcza się dodatkowe informacje takie jak: bieżące ujęcie numeru klatki, nazwę filmowanego materiału, datę utrwalenia, dane operatora, użyte ustawienia sprzętowe a przede wszystkim umieszcza się blipy, które stanowią indeksy dla przyszłego procesu odzyskiwania Ten aspekt jest szczególnie ważny w relacji organizacji danych a dokładniej do ich dostępu dzięki unikaniu zbytecznego wyszukiwania poprzez obracanie stron na ekranie. Jego wielka wartość usprawiedliwia dodatkowe małe nakłady jakie trzeba ponieść w przygotowaniu materiału do etapu filmowania. Kolejnym elementem tego etapu jest określenie techniki filmowania. Każda dodatkowa regulacja, nastawienie w skanerach mikrofilmowych powoduje znaczny wzrost zasobów a zatem kosztów. Sam materiał do sfilmowania wymaga jak to tylko możliwe jednolitego ułożenia w czasie przetwarzania. Wytyczne techniki filmowania są następujące : [8]
Redukcja proporcji obrazu.
Jedna redukcja proporcji obrazu powinna być wybrana dla całego projektu filmowania, jeśli mamy do czynienia z pojedynczym filmem to za każdym razem należy ustawić jedną taką samą proporcje obrazu. Jeśli zajdzie potrzeba, powinien być ustalony rozmiar filmowanego materiału. W digitalizacji obraz końcowy jest skalowany do rozmiaru oryginału.. W przypadku większości formatów nagłówek obrazu może zawierać wewnątrz dodatkowe informacje np. dokładną rozdzielczość i całkowitą liczbę pikseli. Jeśli zajdzie potrzeba te informacje mogą zostać wykorzystane przez oprogramowanie do odczytu, rekonstrukcji i identyfikacji oryginalnego obrazu.
Pozycjonowanie materiału do filmowania:
Materiał do filmowania powinien być ułożony na stole w określony jednolity sposób. Jego usytuowanie nie może zmieniać się w czasie filmowania. Materiał powinien być ułożony w części środkowej przedniej krawędzi stołu na którym odbywa się filmowanie. Jeśli to nie jest możliwe powinien być ułożony w samym środku stołu. Następnie za pomocą narzędzi rysunkowych np. w postaci ołówka czy pisaka powinno zaznaczyć się rogi, które od tej pory będą określały poprawne ułożenie materiału do digitalizacji.
Ustawianie osi na materiale do filmowania
Ustawianie osi na materiale do filmowania można przyrównać do dostosowywania jego wyglądu do ekranu tak by był on czytelny horyzontalnie. Obracanie, ustawianie, dopasowywanie za każdym razem tych czynników w czasie filmowania jest niepożądanym czynnikiem kosztowym. Istnieje generalna zasada filmowania książek i dokumentów w pół krokach zgodnie z trybem obrazu 2A określonym przez standard ISO 6199. Duże nakłady gazet i woluminy powinny być filmowane w pełnym kroku zgodnie z trybem obrazu 2B. W ciągu filmowania jednego filmu należy unikać zmian pozycji obrazu i kroków.
Jeśli tylko jedna strona ma być pokazana na ekranie, fakt ten musi być wzięty pod uwagę w trakcie filmowania. Późniejsze sklejanie filmu by otrzymać dwie strony książki prowadzi do kolejnych kosztów w digitalizacji. Należy więc zwrócić szczególną uwagę czy w oprogramowaniu dostarczonym do sprzętu jest ta funkcja. Jeśli nie to należy odłożyć na później tę obróbkę inaczej czeka operatora ręczne sklejanie mikrofilmów co jest zajęciem całkowicie niepożądanym w płynnym procesie digitalizacji.
Kontrast pomiędzy tłem a filmowanym materiałem
Kontrast pomiędzy tłem a filmowanym materiałem powinien być jak największy. W praktyce oznacza to stosowanie jako tła jednolitej czerni dla filmowania gazet, książek itp.
Zwrócenie szczególnej uwagi na podpunkty b), c), i d) jest warunkiem wstępnym dla obszernej automatyzacji w digitalizacji oraz obiektywnym, ekonomicznym spojrzeniem na cały digitalizowany obraz. Wyeliminowanie peryferyjnych obszarów wpływa nie tylko na optyczny obraz ale także zmniejsza pojemność informacji do przechowywania. Co jest bardzo ważne w samym archiwizowaniu.
Na rynku jest wiele rożnego rodzaju kamer przeznaczonych specjalistycznie do mikrofilmowania, ale wszystkie można zaliczyć do jednej lub dwóch podstawowych klasyfikacji: planetarne (planetary) i rotacyjne (rotary). Planetarne kamery filmują materiał położony na płaskiej płaszczyźnie natomiast rotacyjna kamera filmuje materiał w ruchu. W drugim sposobie używa się bardzo precyzyjnej mechaniki która podaje w sposób ciągły fotografie, dokumenty przez układ zwężając szczelinę (filmując) kiedy w tym samym czasie dokument i film są zsynchronizowane w ruchu. W trakcie używania mechanicznej synchronizacji w kamerach rotacyjnych możliwe jest powstawanie drgań i wibracji które wpływają na rozdzielczość generowanego obrazu dając gorszą reprodukcję niż kamery planetarne. Dlatego mając na celu wysoką jakość reprodukcji nie powinno się stosować tego rodzaju urządzeń. Mimo to istnieje wiele adekwatnych typów materiałów które są filmowane przez kamery rotacyjne. Można do nich chociażby zaliczyć czeki i korespondencję business'ową . Najczęściej w rotacyjnych kamerach stosuje się 16mm roll film.
Planetarna kamera jest często umieszczona z głowicą kamery tzn. zawiera diody, migawkę, komorę filmową i zaawansowany mechanizm, głowica patrzy w dół na horyzont kopiującej podstawy na której położone są dokumenty do sfilmowania. Dodatkowo umieszczone są po bokach specjalne światła dostarczające odpowiedniej iluminacji świetlnej dokumentowi, oraz regulacja pionu dla głowicy kamery, która umożliwia filmowanie z różnymi redukcjami powiększając lub pomniejszając obraz. Planetarne kamery są szeroko stosowane w wymagających dziedzinach oraz projektach digitalizacji zasobów bibliotecznych. Ich kamery mogą używać filmów 16 i 35 mm a także 105 mm na potrzeby mikrofiche. Część planetarnych kamer jest usprawniona w dużą automatykę jak na przykład automatyczne pozycjonowanie sekwencji naświetlanych w formacie kraty aby uzyskać mikrofiche (krok i powtarzanie kamery), inne mają wbudowaną zdolność do automatycznego wywoływania filmu, a jeszcze inne mogą obsługiwać wiele mikroformów. Najczęstszym formatem wyjściowym tych urządzeń jest roll film. Camera-processors mogą na wyjściu procesu generować gotowe mikroformy jak aperture cards, microfiche czy taśmy. Niektóre planetarne kamery są zautomatyzowane w mierniki natężenia światła dzięki czemu same dobierają natężenie światła. Mogą być także wyposażone w podajniki dokumentów, mechaniczne obracanie kartek oraz w możliwość redukcji, zmieniania ustawień proporcji dla filmowanego materiału który może być różnego formatu.
PRZYKŁAD. Kamery planetarne firmy Zeutschel [20] ] oparte na optyce firmy MIK-CENTER GMBH [21]
| OMNIA OK 300/301 | OMNIA OK 300P |
|---|---|
Kamera mikrofilmowa sterowana mikroprocesorem, charakteryzująca się stabilną pracą. Wyposażona w automatykę naświetlenia, ciekłokrystaliczny wyświetlacz informacji oraz możliwość mikrofilmowania w kolorze. Typy mikroformy . - urządzenie używa perforowanego lub nie filmu zwojowego roll film 16 lub 35mm o maksymalnej długości rolek filmu od 30.5 metrów do 65.5 metrów. Rozmiar pola skanowania . zależy od stołu urządzenia: OK 300: max. 1350 x 960 mm (>A0/E ) a OK 301: max. 1080 x 710 mm (>Al /D) Głowica kamery . jest wymienna, obrotowa o (360, 90, 180 i 270)°, można regulować szybkość migawki, pokazuje liczbę naświetleń, długość filmu, kontrol panel ostrzega gdy film się kończy. Wbudowany podgląd ramki projekcji, pół-automatyczna kontrola, ciągłe różnorakie maskowanie ramek 0 - 45mm wraz z czterema programowanymi makami 8, 12, 22,5, 45 mm dostępnymi seryjnie, dostępne różne kroki filmowania od 1 mm do 9mm, zaawansowana technologicznie automatyczna regulacja filmu z pół- automatycznym podajnikiem Indeksowanie Blip i wzmocnienie opisu obrazu . za pomocą 8 alfanumerycznych znaków pomiędzy ramkami i 3 poziomowym indeksowaniem blip z możliwością regulacji położenia indeksu Obiektyw . - wysoka rozdzielczość soczewek, kontrolowane przez mikroprocesor automatyczne ustawianie ostrości z możliwością dodatkowej regulacji. Redukcja stopni . Redukcja stopni OK 300: 7x do 36x a. OK 301: 7x do 24x, z ciągłą regulacjąNaświetlanie - w pełni automatyczne z możliwą ręczną ingerencją, wbudowany miernik Lux, dodatkowo jako opcja mobilna komórka foto dla lokalnego punktu mierniczego. Oświetlenie obiektu . : Górne 4 fluororystencyjnymi światłami ("zimne świato")Stół - specjalnie wykonany tak by zapewnić maksymalną ochronę książką podczas filmowania, wyposażony w specjalne widełki gwarantujące wypoziomowanie książki (poprzez obniżanie lub podwyższanie widełek) nie uszkadza się grzbietów książek i bardzo ułatwia skanowanie. Dodatkowo pokrywa szklana zabezpiecza i dociska oryginał by nie zmienił on swojej pozycji podczas filmowania. | To specjalistyczny unikalny system pryzmatycznej kamery mikrofilmowej gwarantujący ekstremalną ochronę zagrożonych wiekowych książek. Urządzenie to jest dedykowane na potrzeby digitalizacji starodruków, manuskryptów posiada specjalne unikalne w tej klasie urządzeń procedury filmowania. Cenne, stare książki o dowolnej grubości są filmowane tylko pod kątem 60° lub 180° bez efektów pobocznych jak wypatrzenie obrazu czy cień. Specjalne oświetlenie ultrafioletowe eliminuje wszystkie zakłócenia i dodatkowo filtrowane jest jeszcze przez pryzmat obiektywu Rys. 3.9.. To zapewnia odpowiednią intensywność światła i całkowicie chroni papier, przedstawiono to na poniższym obrazku: Takie ułożenie pod kątem książki może być bardzo dokładnie wyregulowane. Pozycja taka zapewnia maksymalną ochronę grzbietu unikatowej książki i praktycznie nie istnieje inne niebezpieczeństwo by zniszczyć książkę. Kiedy pryzmat dociska delikatnie powierzchnie obydwu stron książki automatycznie następuje naświetlenie filmu. Następnie mechanizm obniża w dół książkę by umożliwić ręczne obrócenie kolejnej strony. Najniższy punkt obniżenia można praktycznie precyzyjnie dostroić do rozmiaru każdej strony. Po krótkim czasie regulacji lub przekartkowania książki sekwencja naświetlania automatycznie zaczyna się od początku. Oczywiście w każdej chwili można przerwać ten proces. Na ekranie monitora operator na bieżąco może ingerować w poprawne ułożenie książki. System ten jest bardzo produktywny jego efektywność wynika z jednorazowego filmowania w jednym kroku dwóch stron książki. Dodatkowo znacznym czynnikiem wzrostu produktywności jest fakt iż nie trzeba wyjmować książki z podstawki by przewrócić stronę dla kolejnego naświetlenia. W praktyce to urządzenie jest w stanie w ciągu godziny naświetlić 500 podwójnych stron książek, w jednym cyklu przewrócenie i sfilmowanie obiektu trwa około 7 sekund. Utrwalanie obiektu odbywa się na mikroformie roll film 35 lub 16mm lub na Microfiche |
COM. Najbardziej wymyślne urządzenia używane dzisiaj w mikrografii to COM . Umożliwiają one nagrywanie cyfrowej informacji na mikrofilm bezpośrednio z komputera lub nośnika optycznego bez zbytecznego wytwarzania dokumentacji papierowej. Od niecałych 10 lat zaczęto nazywać te maszyny Image Output Microfilm (IOM) gdyż Kodak opracował cyfrowy film. To nadal COM ale ma w sobie coś więcej dlatego przyszły użytkownik /klient nie powinien myśleć że stare systemy już nie potrafią radzić sobie z nowymi różnorodnymi obrazami czy formatami używanymi obecnie w systemach zarządzania rekordami. Nowe jednostki COM potrafią zapisać równolegle obraz na mikrofilmie i dyskach magnetycznych lub optycznych jako nie tylko informacje ale obraz wizualny zdekodowany z TIFF'a. Takie COMy już nie używają CRT(Cathode Ray Tube) ale zapisują używając LED . wiązki jonów w elektrycznym strumieniu lub laserze neono- helowym. To pozwala uzyskać wysokie rozdzielczości i potencjał w grayscale. Tak jak produktywne drukarki laserowe te maszyny mogą uzyskiwać zawrotne rozdzielczości ponad 600 dpi i prędkość wyjściowa ponad 600 kartek na minutę.
Są to systemy dedykowane do najczęściej stosowanego formatu A4. Wykorzystywane w firmach gdzie są olbrzymie obiegi dokumentów w celach lepszej archiwizacji. Najbardziej znani producenci to : kodak, agfa, anacomp, igraph, gid-it, e-staude, microbox i wicks and wilson.
Ważnym krokiem w produkcji mikrofilmów jest proces wywoływania filmu [22]. Generalnie w mikrofilmowaniu najczęściej używa się filmów silver-halide takich jak w fotografii stąd stosuje się takie same techniki przetwarzania wykorzystując tę samą chemię. Oczywiście specyficzne receptury kąpieli i czasu zanurzenia zależą od specyfikacji dostarczonej przez producenta filmów. Dla każdego filmu mogą się różnić gdyż filmy mogą być pokryte różnymi emulsjami. Innym ważnym parametrem jest dokładne zanurzanie i stabilność temperatur wody w trakcie procesu. Jest to zawsze dedykowane dla określonego systemu wywoławczego , zawartego w wymaganiach jakości. Na oficjalnej stronie internetowej Microfilm Services Group http://home.earthlink.net/~fyiglover/articles/silver_microfilm.html dokładnie omówiono procesy wywoływania każdego rodzaju filmu pod kątem organizacyjno- chemicznym.
Aktualnie jedyny wyjątek stanowią camera-processors oraz COM które samoczynnie wywołują dedykowane na nie filmy w wyniku procesów cieplnych. Najczęściej stosują do tego celu mikrofilmy o podłożu dry-silver film co całkowicie eliminuje tzw. mokre procesy. Sam proces wywoływania oczywiście może zostać zlecony do wykonania przez firmę zewnętrzną . Jakkolwiek kompletną automatykę wywoławczą posiada już wiele modeli dlatego zaleca się kupno camera-processors. Można także wywoływać samemu filmy w warunkach domowych (ciemni) ale nie ma to większego sensu jeśli nastawiamy się na produkcję masową dlatego najlepiej zakupić osobne urządzenie do wywoływania filmów tak by proces był całkowicie profesjonalny i automatyczny . Większość urządzeń do wywoływania mikrofilmów jest przystosowana do dość szybkich filmów i wysokich kontrastów. Aktywne developery produkujące zdjęcia z dużą szybkością, mogą spowodować że osobne ziarenka zostaną zgrupowane razem w duże gęste punkty. Sam proces grupowania polepsza szybkość ale niekorzystnie wpływa na rozdzielczość.
Istnieją specjalistyczne developery, które produkują obrazy mało ziarniste, minimalizując efekt grupowania ziaren zawierają rozpuszczalniki srebra, które fizycznie redukują rozmiar ziaren. Używając tych urządzeń zyskuje się na rozdzielczości ale traci na szybkości wywoływania i kontraście. Obecnie oferowane developery mikrofilmowe muszą gwarantować najlepszy możliwy balans pomiędzy wysoką rozdzielczością, szybkością wywoływania a kontrastem. Rzadko kombinacja filmu a developera ogranicza współczynnik rozdzielczości obrazu. Do zainstalowania takiego urządzenia potrzebna jest odpowiednia instalacja wodna oraz wymagane jest lokalne zagospodarowanie odpadami po procesowymi. W płynnej pracy urządzenia jest wymagane by w sposób ciągły uzupełniać i odświeżać chemikalia potrzebne do wywoływania filmów. Jest to bardzo ważne by utrzymać ten proces na wysokim poziomie jakości i otrzymywać bardzo dobre wywołane obrazy. Najbardziej znani producenci developerów to Agfa, Zeutschel i Kodak. [23]
PRZYKŁAD.
Developer Agfy |
|
Duplikacja mikrofilmów jest potrzebna z wielu względów. Zaleca się by systemy mikrograficzne operowały i przetwarzały wyłącznie duplikaty. Dzieje się tak dlatego iż w praktyce oryginał filmuje się mikrofilmem bardzo wysokiej klasy aby utrwalony na nim obraz miał wysoką jakość i mógł być składowany przez bardzo długi okres czasu. Dlatego w digitalizacji przetwarza się wyłącznie duplikat wzorca, który jest o wiele tańszym mikrofilmem, nie nadaje się do długiego przechowywania i można go powielać w celach dystrybucyjnych przez wiele pokoleń. W wielu systemach, produkowane są duplikaty jednorazowego użytku na żądanie referencji co do jego używania na przykład dla użytkowników przy biurkach. Duplikacja mikrofilmu pociąga za sobą użycie filmu zamierzone ściśle dla celów kopiowania, jest to przeważnie proces przez kontakt. Dla przykładu naświetlenie ma miejsce w filmie wzorcowym w bezpośrednim fizycznym kontakcie z kopią filmu. Jednym z popularnych filmów do kopiowania jest film diazo, który wywoływany jest za pomocą kontaktu z gazem amoniaku. Inny vesicular film, wywoływany jest przez kontakt z ciepłem. W filmie diazo obrazy są wywoływane poprzez formowanie się barwnika pod wpływem naświetlenia soli która została zaatakowana przez amoniak. Vesicular obrazy są formowane poprzez mikroskopijne bąbelki azotu w okresowo zmniejszanej temperaturze emulsji. Silver-haliade film także może posłużyć dla duplikacji, zaleca się go właśnie jako duplikat dla digitalizacji zasobów bibliotecznych ponieważ umożliwia zachowywanie dużych woluminów o wysokiej jakości równej wzorcu. Film Silver duplicates naturalnie potrzebuje tej samej chemicznej obróbki co film wzorzec, dlatego jest to główny powód faworyzowania innych filmów duplikacyjnych głównie w zastosowaniach kopiowania małych rozmiarowo woluminów by obniżyć koszty produkcji. Mikrofilm może być duplikowany poprzez kilka generacji, zarówno mikrofilm kamera i duplikat mogą mieć którykolwiek z wyglądu obrazu w pozytywie lub negatywie w każdej generacji. Polaryzacja mikrofilmu jest określona poprzez jego wygląd a nie z tego z czego jest zrobiony. Użytkowe systemy powinny mieć określone co do zastosowania liczby generacji i wymaganej polaryzacji w której będzie rozpowszechniana kopia. W prostym systemie do identyfikacji generacji i polaryzacji jest zalecane stosowanie określonego zapisu Rys. 3.11: Użycia dwóch liter, liczby generacji i liter "P" i "N" dla polaryzacji. Pierwsza generacja o wyglądzie negatywu mikrofilmu oznacza się więc 1N , drugą generację o pozytywnie wyglądzie 2P itd.
PRZYKŁAD.
PRZYKŁAD.
Duplikator Firmy Zeutschel |
|
Aby uzyskać dobrej jakości obraz cyfrowy z mikrofilmu wcale nie potrzeba olbrzymich rozdzielczości optycznych skanerów filmowych. W digitalizacji z filmu, potrzebna rozdzielczość jest wyznaczona jako rozmiar najmniejszego elementu, który jest wyraźnie spostrzegany. Dokładne wskazówki i formuły wyznaczające potrzebną rozdzielczość filmową opisałem w Rozdziale 4 Skanowanie w praktyce.
Obecnie na rynku istnieje wiele firm produkujących skanery filmowe do najważniejszych zalicza się Sunrise, Canon, Minolta, Agfa, WICKS and Wilson oraz IMAGING BUSINESS. Nowe technologie stosowane w tych urządzeniach ukierunkowane są na uniwersalność skanerów tzn. jeden skaner potrafi skanować różnego typu mikrofilmy i na wielofunkcyjność tzn. urządzenie nie tylko wykonuje proces skanowania ale także służy jako czytnik mikroformów (Reader) oraz urządzenie dekodujące obraz z mikrofilmów bezpośrednio do wydruku (Reader-Printer). Wszystkie te urządzania cechuje bardzo duża rozdzielczość optyczna między 400 a 800 dpi i pełna automatyka [24], [30]
PRZYKŁAD.
CANON MS 800. | Specyfikacja techniczna.
|
| |
Jego największe zalety to:
Opcjonalne Framing Kit umożliwi przygotowanie dużej partii dokumentów do skanowania odpowiednio je znakując | |
Oprócz uniwersalnych urządzeń skanujących są także dedykowane do określonego typu mikroformy. Takie urządzenia produkuje na przykład firma WICKS and Wilson dla mikrofilmów typu Aparture Cards i Roll film. [25]
PRZYKŁAD.
| WICKS and Wilson | Skanowanie Roll Filmów | ||||||||||||||||||||||||||||||||||||||||||||
|---|---|---|---|---|---|---|---|---|---|---|---|---|---|---|---|---|---|---|---|---|---|---|---|---|---|---|---|---|---|---|---|---|---|---|---|---|---|---|---|---|---|---|---|---|---|
Skanery rolkowe zostały wyposażone w najnowszej generacji oprogramowanie które ułatwia digitalizację wszystkich typów rolkowych mikrofilmów. SCANFILM software zawiera opcje wspomagające pracę operatora: Edge detect wizard . - definiuje jak oprogramowanie wykrywa rogi obrazu i podpowiada operatorowi na ekranie jakie możliwe są opcje ustawień wraz z ewentualnym podglądem wyników. Frame definition wizard . - definiuje optymalne dopasowanie rozmiaru digitalizowanego obrazu do rozmiaru ramki która może być powiększona w trybie simplex lub duplex. Każdy rozmiar ramki może być określony dla danego obrazu i dodatkowo można zachować cały obraz w poszczególnych oddzielnych kawałkach dzięki maską. Auto-sizing wizard . - wykrywa pozycje obrazu wraz z jego rozmiarem. Pozwala to na automatyczne wycinanie z mikrofilmu danego obrazu wraz z jego kadrowaniem w predefiniowanej dopasowanej ramce(overscan). Blip code wizard . - definiuje rozmiar i lokację blip'ów (to podpowiedzi np numer mikrofilmu) Zaletą tych urządzeń jest dostarczone wraz z nimi oprogramowanie SMARTSCAN które zawiera bardzo mocne narzędzia do obróbki cyfrowej obrazu. Program ten umożliwia optymalizację jakości zeskanowanego obrazu tzw. jednym kliknięciem. Zastosowano w nim trzy szablony postępowania według właściwości obrazu: Light, Normal, Dark. Dodatkowo SMARTSCAN zawiera: Dynamic thresholding . - do analizowania ścieżek gęstości ciągłej mikrofilmu. Poprzez oddzielenie szumu zniekształceń niepotrzebnych danych od istotnej informacji w tle obrazu. The 2D Enhancement Filter . - filter wzmacnia: jasność lub cień polepsza kontrast w zależności od rodzaju jakości mikrofilmu. Także usuwa plamki w tle z digitalizowanego obrazu które mogły powstać na kliszy. Poniżej widać efekt zastosowania SMARTSCANA: Model 4100 automatycznie tworzy pliki formatu tekstu lub ODBC w których przechowuje szczegółowe informacje a aktywności skanera. Jednymi z tych parametrów są: czas i data kiedy wykonywano i zakończono partie skanów, określa sumaryczne czasy pracy oraz ilości ramek zeskanowanych przez skaner , numeruje ramki kolejnych kliszy i określa najlepszy format w których mają być przechowywane obrazy. Zalety profesjonale: Digitalizacja mikrofilmów: obsługują zarówno mikrofilmy szpulowe typu 16mm M-type, 32mm oraz C-clip cardrige. Mikrofilmy mogą być silver lub diazo w pozytywnie lub negatywie. Podwójny optyczny system umożliwia powiększanie obrazów z 7.5x do 50x oraz pozwala skanować w rozdzielczości 200 do 400 dpi. Model 4002 może skanować nawet z 600dpi. Oprogramowanie wspomagające masową produkcję obrazu na szczeblach skanowania, obróbki cyfrowej , kompresji i archiwizowania. Dostępnych jest kilka metod skanowania: Manual Scan - cała klatka filmu jest skanowana pełni ekranowo. Następnie operator przed procesem zapisania może ręcznie sprawdzić jakość cyfrową obrazu oraz wykadrować obraz. Ta metoda skanowania nadaję się do digitalizacji obrazów o różnej nieregularnej formie, umożliwia przechowywanie odpowiednio seperowanych zeskanowanych odcinków obrazu. Batch Scan - w trybie tym automatycznie skanuje się cały film od pierwszej ramki do ostatniej z maksymalną szybkością skanera. Funkcja ta przeznaczona jest do mikrofilmów rolkowych , pozwala na najwyższą wydajność produkcyjną przy jak najwyższej efektywności. Single Scan and Auto Advance - skanuje tylko jedną ramkę na życzenie operatora, który następnie sprawdza jakość tego skanu dokonuje obróbki cyfrowej lub podejmuje decyzje o ponownym zeskanowaniu tego samego obrazu UWAGA: Skanowanie w pełnym greyscale: dostępne jest tylko w modelu 4100 Rys.3.15. Szarość 256 poziomów odcieni. Idealnie nadaje się do skanowania słabych informacyjnie mikrofilmów z gazet, książek, nagrań publicznych w szczególności jeśli zawierają fotografie. Kiedy obiekt poddany skanowaniu zawiera w sobie oprócz tekstu oryginalny obraz wtedy skanowanie powinno się odbywać tylko w tym trybie to wyklucza pozostałe modele. Inaczej zdigitalizowany obraz nie będzie odzwierciedlał pełni informacji co widać poniżej Parametry techniczne urządzeń.
| |||||||||||||||||||||||||||||||||||||||||||||
W pędzie komputerowym społeczeństwo preferuje elektroniczne obrazy. Nie oznacza to jednak że dane mają być zapisywane wyłącznie na nośnikach optycznych nawiasem mówiąc jeśli istnieje inna możliwość by przechować informację dla przyszłych pokoleń należy ją wykorzystać. Taką możliwością nadal jest mikrofilm jako medium przechowywania, gdyż pozwala on na popraną konserwację informacji w nim zawartej przez bardzo długi okres czasu. [22] Trzy typy mikrofilmów są obecnie najbardziej używane: silver-haliade, diazo i vesicular.
Silver haliade jako jedyny mikrofilm rozpatrywany jest przez społeczeństwo zajmujące się mikrofilmowaniem jako właściwe medium składowania. Filmy diazo i vesicular mogą być używane do zachowania danych przez relatywnie mały okres czasu, Tylko film silver haliade na podłożu polyesteru może być przetwarzany i składowany w zgonie z istniejącymi standardami, które dowodzą jego trwałości więcej niż 1000 lat. W przeszłości jako bazę mikrofilmu stosowano celulozę które maksymalnie gwarantowała trwałość przez 500 lat. Jednak od połowy 1950 roku wszystkie mikroformy produkowane są na bazie polyesteru co przedłużono ich trwałość i długowieczność.
Rozpatrując te trzy typy filmów (zakładając że wszystkie są na bazie polyesteru) tylko silver haliade o którym wspomniałem nadaje się jako długowieczne medium archiwizacji. Największa ilość filmów wykorzystywana do tworzenia wzorców w mikrofilmowaniu oryginału to filmy silver haliade. Dodatkowo wykonuje się duplikaty wzorca filmu używając także silver haliade, jednak mimo to wielu preferuje stosowanie tańszych filmów diazo lub vesicular jako kopii które się przetwarza. Film Silver haliade jest dosyć odporny na działanie temperatury i światła, w przeciwieństwie do dwóch pozostałych filmów. Każdy z nich posiada swoje silne jak i słabe strony i każdy może być rozsądnie wykorzystywany w zastosowaniach gdzie nie wymaga się długiej trwałości informacji, lub tam gdzie wykonuje się pracę na duplikacie. Te filmy są przeważnie o wiele tańsze niż filmy silver haliade dlatego używanie ich ma sens tam gdzie oczekuje się że zostaną całkowicie zużyte. Główną słabą stroną filmów diazo jest fakt iż obrazy na tym filmie blakną. Zależy to od typu filmu diazo oraz czy określono dla każdego z nich punkt szybkiego zmiennego stopienia blaknięcia W jednym teście udowodniono ,że czasy wyznaczające punkt blaknięcia dla filmów diazo podane przez producentów są nieużyteczne i nieprawdziwe. Wystarczy tylko naświetlać film światłem z czytnika od 3 do 30 godzin by zobaczyć że punkt blaknięcia ma całkiem inną wartość. Filmy diazo są produkowane dla różnych zastosowań, ale najczęściej wykorzystuje się je w mikropublicystyce, wybór często odzwierciedla ignorancję w doborze odpowiedniego typu filmu do określonego specyficznego zastosowania. Ponieważ przeważająca większość konsumentów nie ma pojęcia jaki wynik powinni otrzymać stosując dany mikrofilm mogą być potem rozczarowani. A sam wynik może być katastrofalny. Kolejnym problemem w filmach diazo jest zmieniający się kolor kliszy od niebieskiego do ciemnego. Niektórych użytkowników może spotkać więc nieszczęście jeśli są pewni że dysponują silver haliade film a w rzeczywistości mają do dyspozycji czarny film diazo. Można jednak szybko upewnić się co do typu filmu sprawdzając go z dwóch stron widać wyraźne różnice, silver haliade film ma z jednej strony delikatny połysk a z drugiej jest przytłumiony przez emulsję, z kolei czarny diazo z dwóch stron jest przytłumiony przez emulsję. Aby wyeliminować możliwość pomyłki zalecą się osobno przechowywać te typy filmów, najlepiej w osobnych szafkach.
Filmy vesicular biorą swoje imię z faktu wytwarzania się w czasie ich obróbki wielu malutkich pęcherzyków. Istnieją dwie podstawowe wady tego nośnika. Po pierwsze jest silnie narażony na zniszczenie w wyniku zbyt wielkiego nacisku na klisze. Druga wada to łatwość rysowania jego powierzchni przez bród który może być na czytniku (szczególnie niebezpieczne dla typu roll filmu). Jeśli same pęcherzyki zostaną za mocno podgrzane zapalą się co spowoduje że obraz całkowicie zniknie. Wielu dostawców chwali vesicular film za to że ma taką samą odporność powierzchni na rysy co silver haliade film. Pomimo zapewnień technicznych że wcale łatwo nie zrobić na nim rysy, rysy takie istnieją nawet jeśli nie można ich dostrzec na powierzchni oglądając film, wystarczy odczytać film w czytniku a od razu w trakcie projekcji będą one widoczne.
Znane są przykłady testów odporności na rysy wszystkich trzech typów filmów w dedykowanych urządzeniach. Wyniki eksperymentów jednoznacznie stwierdzają że filmy vesicular są najbardziej narażone na rysy następnie diazo i w końcu silver haliade. Emulsja filmow silver haliade jest niestety także podatna na rysy mimo zapewnień producentów.
Stopień zniszczenia filmu zależy także od warunków temperaturowych. Niektóre filmy są mniej lub bardziej odporne na temperaturę od drugich ale najbardziej jest narażony na nią vesicular film. Dużo czytników do projekcji mikrofilmu nagrzewają się poza granice bezpieczeństwa dla vesicular filmów. Warto zapamiętać iż nawet krótki czas naświetlenia powyżej granicy odporności tego filmu może zniszczyć całkowicie obraz w nim utrwalony. Dlatego należy pamiętać o wyłączaniu czytników gdy nie są aktualnie potrzebne lub opuszczając pomieszczenie pracy. Filmy diazo i vesicular wystawione na kilkugodzinne ciągłe naświetlanie mogą zniknąć. Mikrofilm jest więc podatny na zniszczenie z wielu źródeł, włączając także substancje zanieczyszczające powietrze. Takie rzeczy jak gazy na bazie siarki (występujące w powietrzu w wyniku zanieczyszczeń miejskich i przemysłowych) mogą wywołać szkodliwe efekty na kliszach. Nadtlenki (wydzielające się z niektórych papierów) także szkodzą mikrofilmowi można do nich zaliczyć ozon zawarty w powietrzu, amoniak, gaz wydobywający się z drewna czy płyty wiórowej, opary klejów i farby i inne zanieczyszczenia w powietrzu.
Wysoka wilgotność i temperatura są szkodliwe mogą powodować wiele uszkodzeń a nawet powstanie pleśni. Jednakże mimo istniejących głównych gróźb długowieczność mikrofilmu jest zagrożona niewłaściwym składowaniem i nieostrożnym użytkowaniem
Użytkownicy mikrofilmu reprezentują jedne z najgorszych środowiskowych czynników możliwych uszkodzeń poprzez niedbałe posługiwanie się filmem tworzą się w nim zarysowania, rozdarcia i zanieczyszczenia jego powierzchni. Aby utrzymać mikrofilm w dobrej kondycji wymagana jest bezwzględna czystość i porządek w pomieszczeniach gdzie jest składowany.
Poprawne składowanie jest kluczem do długowieczności wszystkich typów mikrofilmów. W ANSI/AIIM TR13 zostały określone standardy przechowywania specyfikowane za pomocą liter "LE" "Life Expectancly" które wytyczają minimalną liczbę lat w których film powinien przetrwać . Dla przykładu (LE 100+) to warunki jakie muszą zostać spełnione by żywotność filmu była większa niż 100 lat, (LE 10) określa minimum 10 lat trwałości
Relatywnie względna wilgotność w pomieszczeniu musi być pomiędzy 20-50% a temperatura nie może przekroczyć 21°C. Takie warunki muszą zostać spełnione 24 godziny dziennie, przez cały okres składowania filmów. Warunki mogą być bardziej restrykcyjne dla filmów kolorowych ponieważ ich okres trwałości jest znacznie niższy niż filmów czarno-białych. Inne typy mikrofilmów jak: silver, vesicular, nie mogą być składowane w tych samych szafkach gdyż mogą na siebie oddziaływać.
Niewątpliwie przyszłość urządzeń do digitalizacji zasobów wszelkiego rodzaju ukierunkowana jest na technologię skanowania bezpośredniego. Technologia ta obejmuje swoim zakresem zarówno najprostsze skanery płaskie jak i profesjonalne skanery bębnowe, skanery dedykowane, hybrydy i aparaty cyfrowe Zaledwie kilka lat wstecz w ogóle nie rozważano możliwości skanowania zasobów bibliotecznych tą techniką ponieważ oferowała bardzo słabe parametry takie jak: niską rozdzielczość, niską jakość obrazu spowodowaną małym próbkowaniem kolorów, niską dynamikę obrazu, małe pole skanowania, a przede wszystkim nie gwarantowała bezpieczeństwa obiektom szczególnie cennym jak na przykład starodruki ponieważ wydzielało się tak wiele ciepła że wręcz niszczyło wysuszone, kruche oryginały. Z szybkim pędem technologii skanowanie bezpośrednie zostało udoskonalone, wyeliminowano słabej jakości przetworniki CCD zwiększając w nich stosunek sygnału do szumu, zwiększono pojemność pamięci masowej urządzeń, zastosowano zimne światło, opracowano szybsze magistrale i procesory. Obecnie osiągnięto poziom, który dorównuje jakości technologii mikrofilmowania a w niektórych przypadkach ją przerasta.
Rozważając wykorzystanie tej technologii w digitalizacji zasobów bibliotecznych można dokonać podziału typu urządzeń ze względu na ich wykorzystanie w określonym procesie digitalizacji.
skanery płaskie . Skanery płaskie są najbardziej znanym i używanym typem skanera. Są łatwe w operowaniu, wszechstronne i szeroko dostępne. Szczególnie są popularne wśród twórców grafiki www oraz w domowym i biurowym środowisku. Niewątpliwie swoją popularność zawdzięczają cenie, dzięki której słabsze modele można nabyć nawet za nie całe 300 zł. Rynek producentów jest bardzo duży do najważniejszych można zaliczyć: UMAX, HP, Plustek, Mustek, Visioneer, Microtek, Canon, Epson, Fujitsu, Calcomp, Ricoh, Agfa, Kodak, Panasonic, Imacon itd. Z punktu technologicznego obecnie najbardziej zaawansowane technicznie skanery płaskie, zaczynają konkurować z niższymi jakościowo skanerami bębnowymi. Wszystkie oparte są na technologii CCD, gdzie przetworniki CCD umieszczone są wraz z źródłem światła na ruchomym ramieniu, które porusza się po powierzchni blatu do skanowania odbijając i przetwarzając wiązkę światła od oryginału. Największa rozdzielczość optyczna tych urządzeń wynosi około 5000 dpi zaś maksymalne pole skanowania to A1. Niewątpliwą zaletą tych skanerów oprócz ceny jest możliwość digitalizowania zarówno materiałów transparentnych jak i refleksyjnych. Wyposażając skaner w dodatkowy podajnik ADF[ 2] zwiększa się znacznie jego wydajność pod kątem przetwarzania dokumentów. Takie rozwiązanie szczególnie stosuje się w branży bussines, gdzie wiele dokumentów wymaga szybkiego zeskanownia i rozpoznania pisma OCR [26]. Ten typ Skanerów najlepiej sprawdza się w skanowaniu pojedynczych obiektów takich jak fotografie czy dokumenty formatu A4. W praktyce nie nadają się do masowej digitalizacji książek i innych obiektów o bardzo dużych formatach na przykład map geograficznych czy dużych rysunków technicznych.
PRZYKŁAD.
Model Nexscan F4200 firmy Heidelberg Technologia: jednoprzebiegowy płaski skaner CCD
Oryginały: refleksyjne i transparentowe, kolorowe i czarno-białe, pozytywowe i negatywowe
Maks. rozdzielczość optyczna.: 5080 dpi
Maks. obszar skanowania: 315x457 mm
Rozdzielczość tonalna: 48 bitów (16 bitów/kolor)
Fotodetektor: listwa CCD 3 x 8 000 + 1 x 12 000 elementów
Maks. gęstość optyczna: 4.0 D
Dynamika skanera: 3.7 D
skanery bębnowe. Skanery bębnowe produkują najwyższej jakości skany w najwyższych rozdzielczościach. Idealnie nadają się do reprodukcji fotografii, plakatów, gazet, generalnie wszystkich dokumentów na osobnych kartkach i także materiałów transparentnych. Są to najdroższe skanery po skanerach mikrofilmów. Szczególnie cenione w poligrafii i prasie. Nie nadają się do digitalizacji kruchych dokumentów czy książek, ponieważ skanowanie ich odbywa się poprzez przyklejenie specjalnym klejem, taśmą klejącą lub proszkiem do bębna, który w momencie skanowania wiruje z zawrotną szybkością . W obsłudze wymagają dużej wiedzy i praktyki od operatora.
PRZYKŁAD.
skanery dedykowane. Skanery dedykowane są to urządzenia zaprojektowane do określonych zadań. W przypadku digitalizacji zasobów bibliotecznych przystosowane mogą być na przykład do skanowania książek. Nie oznacza to jednak, że ich zastosowanie jest ograniczone tylko do danej dziedziny. W takim przypadku dedykowany skaner można interpretować jako urządzenie posiadające dodatkowe mechaniczne i programowe opcje wspomagające daną gałąź digitalizacji. Te urządzenia szczególnie warte są rozpatrzenia w digitalizacji zasobów bibliotecznych. [27], [28], [29]
PRZYKŁAD.
Cechy skanowania:
Automatic Border Masking
Automatic Curvature Correction
Automatic Focus and Exposure
Automatic Shadow Erasure
Book Mode (2-stronna reprodukcja w 1 skanie)
Enlargement and Reduction Settings
Specyfikacja.
Typ skanera: Face-Up Planetary z matrycą 5000 Pixel CCD Bit Depth: 1-bit Monochrome, 8-bit Grayscale (optional)
Interfejs sprzętowy: Standard to SCSI, 1 output, Proprietary video board (grayscale only)
Interfejs oprogramowania: TWAIN z pełnym wsparciem sterowników dla Windows NT 4.0, dla systemów 95/98 I wyższych wymaga dodatkowego rozbudowania, MS61 sterownik dla Windows NT 4.0 tylko dla trybu grayscale.
Optyczna rozdzielczość: do 400 dpi
Selektywna rozdzielczość skanowania w : 200, 300 i 400 dpi
Maksymalna wysokość publikacji nastawiona na 4' (102mm)
Maksymalny obszar skanowania: 11" x 17"
Możliwa selekcja formatów skanowania obejmująca m.in Letter, Ledger, Legal, Invoice
Tryby skanowania:
Single: skanuje wyśrodkowny obszar zdefiniowany przez rozmiar
Split: tak jakby oddzielne skanowanie obrazów strony lewej I prawej zdefiniowanej przez maksymalny obszar 8-1/2" x 11"na każdą stronę.
Mechaniczna szybkość skanowania ok. 4 sek (8-1/2" x 11", 400 dpi)
Lampy projekcyjne: halogenowe 350 W
Właściwości skanera:
Book Curvature Correction: PS 3000 automatycznie kompensuje dla strony kurwaturę by grzbiet książki nie leżał płasko Kopiowanie Od góry: Skanowanie odbywa się szybko i bez wysiłku - nie trzeba odwracać do góry nogami książki, wystarczy tylko obrócić stronę. Dzięki temu sama obsługa procesu skanowania została ograniczona do minimum i dodatkowo chronione są słabe oprawy książek.
Duże pole skanowania 11" x 17" umożliwia digitalizację dużych wolumów, rysunków, map, obrazów, archiwalnych zasobów, notatniki i inne media dokumentalne
Czysta, rzeczowy obraz, czytelny ostry o dobrym kontraście tekst oraz dokumenty półtonalne w rozdzielczości do 400 dpi
Bardzo szybkie skanowanie, PS 3000 skanuje jedną stronę ok. 4 sekund, to idealne rozwiązanie dla szkół, bibliotek, agencji rządowych, centrów publicznych i innych środowisk wymagających dużego ruchu medialnego
Wbudowany interfejs PC obsługujący technologie TWAIN umożliwiającą bezpośrednie skanowanie do komputera
Automatyczne maskowanie, dostępne automatyczne usuwanie centralnych cieni między kartkami oraz maskowanie ramek.
Automatyczne naświetlanie i ustawianie ostrości, znacznie przyspiesza pracę czyniąc skanowanie łatwe, szybkie, znacznie redukuje koszty czasowe
Łatwa kontrola: czytelne menu na wbudowanym ekranie usprawnia pracę nawet nowemu użytkownikowi
Opcjonalne widełki do skanowania książek gwarantują wypoziomowanie książki poprzez obniżanie lub podwyższanie widełek nie uszkadza to grzbietów książek i bardzo ułatwia skanowanie.
Nowocześnie, bardzo ergonomicznie zaprojektowany pulpit czyni pracę wygodną gdyż cała wykonuje się w wygodnej pozycji siedzącej oraz idealnie dopasowuje urządzenie do pracy w małych pomieszczeniach o utrudnionym fizycznym ruchu.
Dodatkowe wyposażenie.
Coin Operation/Vendor Card
Work Stand
Foot Pedal
hybrydy. W świecie digitalizacji potrzebne są urządzenia jak najbardziej uniwersalne. Producenci więc włożyli wysiłek by stworzyć maszyny potrafiące skanować bezpośrednio jak i utrwalać obrazy na mikrofilmach. Taka hybryda jest najbardziej efektywnym urządzaniem dla digitalizacji wszelkich zasobów zarówno pod kątem potrzeb archiwizacji jak i udostępniania wersji cyfrowych. Urządzenia tego typu są projektowane modułowo, co umożliwia nie tylko ich rozbudowywanie ale pozwala zachować cały czas najnowszą technologie na przykład można wymienić głowicę skanera CCD lub obiektyw mikrofilmowy na lepszy bez konieczności sprzedaży całego urządzenia. Takie rozwiązanie z punktu ekonomicznego są najlepsze w digitalizacji ponieważ uwzględniają fakt szybkiego rozwoju technologii informatycznych. Dlatego wydane dziś wielkie nakłady finansowe na zakup hybrydy na pewno zwrócą się w przyszłości dzięki długoletniemu użytkowaniu. Najwięksi producenci tego sprzętu to Zeutschel oraz firma Imaging Bussines [20], [32]
PRZYKŁAD.
Hybrydy firmy Imaging Bussines
Najlepsze rozwiązanie do digitalizacji połączenie obu technik w jednym urządzeniu. Dostępne zarówno mikrofilmowanie technologia analogowa jak i skanowanie technologia cyfrowa. Taki sprzęt spełnia wszystkie wymogi jakie postawione zostały urządzeniom do digitalizacji profesjonalnej dzieł wiekowych, starodruków itp. Dzięki dużym formatom można dokonywać wysokiej jakości digitalizacji wszystkich dostępnych obiektów o znaczeniu archiwalnym. To najwyższa z możliwych klas sprzętu.
Urządzenia te są rozwinięciem modeli cyfrowych SMA I i O 6650. Technologia cyfrowa zastosowana w tym osprzęcie składa się z 3 kamer CCD o rozdzielczości po 5000 pikseli każda.
Urządzenia te są rozwinięciem modeli cyfrowych SMA I i O 6650. Technologia cyfrowa zastosowana w tym osprzęcie składa się z 3 kamer CCD o rozdzielczości po 5000 pikseli każda. Rozdzielczość optyczna wynosi 400 dpi z możliwością jej skanowania o krok 100 dpi w zakresie od 100 do 1200 dpi. Głębia kolorów wynosi 36 bitów a finalnie obraz posiada 24 bity.
Nowością jest opcjonalna dostawka uchwytu który umożliwia skanowanie książek otwartych pod kątem 120°a w szczególności zastosowanie mikrofilmowania. W obu modelach zastosowano IV generacji system Adaptive Area Thresholding (AAT) który umożliwia skanerowi automatyczne wybieranie ważnych informacji z tła pełnego szumu i nieistotnych informacji wręcz bałaganu. W praktyce system ten ze słabych jakościowo materiałów do skanowania tworzy wysokiej jakości obrazy już za pierwszym podejściem skanowania.
Technika analogowa w tych urządzeniach jest dostępna w dwu wersjach: SMA 1H i OH.
Najważniejsze cechy to:
Operowanie tymi skanerami jest bardzo proste, składa się z dwóch pedałów na ziemi (przycisk nożny) . Jeden odpowiedzialny jest za podnoszenie lub opuszczenie obiektu do skanowania a drugi jest wyzwalaczem samego skanowania. Doświadczony operator jest w stanie wykonać 6 negatywów na minutę siedząc na krześle i przekładając kartki.
Obiekty w postaci map, dużych rysunków technicznych o wymiarach A0 lub A1 mogą zostać sfilmowane do mikrofilmu. Podstawowa kamera 35 mm zawiera w sobie światłomierz, oświetlenie górne, obiektyw o wysokiej rozdzielczości takie wyposażenie umożliwia produkowanie negatywów we wszystkich światowych standardach
Pole obrazu można precyzyjnie ustawić co jest bardzo ważne przy wykonywaniu skanów niestandardowych rozmiarów książek
Operator sam musi ustawić ogniwo obiektywu nad skanowanym obszarem dlatego często musi odmierzać końcówki rogów książki by skany były jednakowe. Jest to bardzo ważne w przypadku mikrofilmu by gęstość była w zakresie 1-1.2 mówi nam to wtedy jak naprawdę czarna jest litera na papierze
System ten można łatwo rozbudowywać o kolejne elementy by był on zawsze nowoczesny
Mikrofilmowanie na błonie 16mm jest łatwe ale należy dokupić specjalne mocowanie na rollfilm, maksymalny rozmiar kopii będzie wtedy A2
Kolorowe mikrofilmowanie jest możliwe dzięki specjalnemu oświetleniu składającemu się z 4 halogenów dających idealna iluminację dla mikrofilmu Cibachrome Colour Microfilm z 3600°K Oświetlenie można przełączać w trybie black/white i colour lamps.
Urządzenie mają takie same wyposażenie z małymi różnicami:
SMA 1H Rys. 3.21
Obszar skanowania: 594 x641
Max. Grubość książki 18 cm
Brak opcji 16 mm filmu
SMA 0 H Rys. 3.22.
Obszar skanowania: 841 x 1200
Max. Grubość książki 20 cm
Film 16 mm dostępny w opcji
aparaty cyfrowe. W cyfrowym aparacie fotograficznym elementem zapisującym obraz nie jest błona fotograficzna, a jedna lub więcej liniowych lub prostokątnych tablic CCD.[33] Liczba pikseli, które zapisują jednostki dyskretne informacji wizyjnych, jest bezpośrednio związana z liczbą komórek lub fotodiod przetwornika CCD - i tu właśnie jest problem. Większość cyfrowych aparatów fotograficznych, które były dostępne kilka lat temu, mogła w jednym zdjęciu zapisać tylko paręset tysięcy pikseli. Rozważając używanie cyfrowego aparatu fotograficznego jako głównego urządzenia do digitalizacji obrazu, powinno dowiedzieć się jak najwięcej o rozdzielczości danego modelu, możliwości jego przenoszenia, głębi kolorów, współczynniku ISO czułości równoważnej, wymaganiach dotyczących oświetlenia i opcjach przechowywania zdjęć. Aparaty cyfrowe produkuje wiele firm, do najbardziej znanych można zaliczyć : Canon, Kodak, Sony, Minolta, Nikon, Olympus, Fuji. Zapoznając się z ich asortymentem można dostrzec, że największą rozdzielczość jaką obecnie oferują wynosi 3072 X 2048 czyli około 6,3 milionów pikseli na matrycy CCD na przykładzie Canon EOS D60 [34]. Taka rozdzielczość wystarczy całkowicie dla celów digitalizacji obrazów na potrzeby bibliotek cyfrowych ale nie nadaję się do wymagań zakładanych w procesie digitalizacji zasobów bibliotecznych pod kątem archiwizacji. Bardzo silną pozycję na rynku producentów dedykowanych aparatów cyfrowych do digitalizacji najróżniejszych zasobów zajmują produkty firmy Anagram a w szczególności przystawka do aparatów cyfrowych PictureGate 8000 w opcji "production" umożliwiającej skanowanie z rozdzielczością 8000 x 9700 pikseli co daje około 77,6 milionów pikseli na matrycy CCD [35]. Ten konkretny model wykorzystuje Biblioteka Uniwersytetu w Goettingen do digitalizacji Biblii Gutenberga ( www.gutenbergdigital.de). Najnowszy model w opcji "da vinci" z rozdzielczością 14400 x 17400 czyli 250,01 milionów pikseli na matrycy CCD jest obecnie najlepszym aparatem cyfrowym na świecie. W przypadku wykonywania digitalizacji metodą aparatów cyfrowych należy pamiętać o zasadach fotografii. Do profesjonalnego podejścia sam aparat nie wystarcza. Potrzeba do niego szeregu dodatkowych urządzeń. W skład których można zaliczyć światłomierze, które pozwalają dokładnie ocenić ekspozycję , statywy i uchwyty pozwalające zmniejszyć wstrząsy aparatu, osprzęt do mikro i makro fotografii. Bardzo ważnym elementem jest sama scena i jej oświetlenie. Oświetlenie sceny powinno być światłem fluororystencyjnym o temperaturze 5200°K , ponieważ takie oświetlenie nie zakłóca elementów CCD aparatów cyfrowych i odwzorowuje naturalne światło dzienne. Przykładową sceną wraz z kompletnym osprzętem widać w poniższym przykładzie.
PRZYKŁAD.
PictureGate 8000 "Da Vinci".
Wysoka rozdzielczość 14400 x 17400 pikseli pozwala zachować nawet najmniejszy detal w digitalizowanej dokumentacji zapewniając niezrównaną jakość i błyskotliwość. Wzorce dokumentów większe niż A0 mogą być reprodukowane w rozdzielczości 300 dpi. Poniżej na zdjęciu widać profesjonalne stanowisko wraz z sceną do digitalizacji
Rysunek 3.24. Profesjonalne kompleksowe stanowisko do digitalizacji za pomocą aparatu cyfrowego Picture Gate 8000. [35]

Parametry techniczne:
CCD sensor: Trzy liniowa matryca, 1-pass scan
Obszar skanowania z max rozdzielczością: 72 x 88 mm2
Maks optyczna rozdzielczość: 14.400x17.400
Głębia koloru: 48 Bit
Maks rozmiar pliku:1,5 GB z 48 Bit RGB
Maks. szybkość skanowania: 4:20 minuty dla pełnego skanu z największą rozdzielczością
Podłączenie przystawki: Do wszystkich profesjonalnych aparatów z międzynarodową przystawką 9 x 12 cm / 4 x 5", dostępny adapter dla Linhof M 679
Źródło światła: wolne od rozbłysków (nie światło błyskowe)
Spis treści
W trakcie pozyskiwania cyfrowych obrazów trzeba wziąć pod uwagę zarówno proces techniczny wykorzystywany do konwersji z postaci analogowej na cyfrową jak i takie atrybuty dokumentu źródłowego jak: fizyczny rozmiar i postać, poziom szczegółów, za-kres tonalny i obecność koloru. Istotny jest również proces produkcyjny, w wyniku, które-go dane obiekty powstały: ręcznie, maszynowo, za pomocą techniki fotograficznej czy też ostatnio również elektronicznie. Co więcej, wszystkie dokumenty oparte na papierze lub technikach filmowych będą należeć do jednej z pięciu omówionych dalej kategorii [12]:
tekst drukowany/prosta grafika kreskowa - wyraźna, oparta na krawędziach reprezentacja, bez różnic tonalnych, na przykład książka zawierająca tekst i proste rysunki;
manuskrypty - miękka, oparta na krawędziach reprezentacja produkowana ręcznie lub maszynowo, ale nie cechująca się ostrymi krawędziami typowymi dla maszynowego przetwarzania, takimi jak pismo czy rysunek kreskowy;
półtony reprodukcja grafiki lub materiał fotograficzny reprezentowany przez siatkę regularnie rozmieszczonych kropek lub linii o różnych rozmiarach, często umieszczonych pod kątem. Do tej kategorii należy sztuka graficzna taka jak na przykład rytownictwo;
ciągłe tony - obiekty takie jak fotografie, akwarele i niektóre delikatne rysunki kreskowe, w których występują ciągłe przejścia tonalne lub drobne zmiany tonacji;
mieszane - dokumenty zawierające co najmniej dwie z kategorii omówionych wcześniej, na przykład ilustrowane książki.
PRZYKŁAD.
| Od lewej drukowany tekst, manuskrypt, półton, ciągły ton, mieszany |
Jakość uzyskanych obrazów cyfrowych zależy w dużym stopniu od umiejętnego dobrania parametrów skanowania. Im większa jest rozdzielczość z jaką skanowany jest dokument, tym drobniejsze detale zostaną odwzorowane w cyfrowej postaci. Dla każdego źródła da się jednak określić taki poziom rozdzielczości, podwyższanie której nie poprawi zauważalnie jakości a jedynie zwiększa rozmiar pliku wynikowego.
Kluczowe jest więc określenie rozdzielczości dostatecznie dużej aby odwzorować istotne detale dokumentu źródłowego a jednocześnie możliwie małej aby nie obciążać niepotrzebnie systemów komputerowych. Na Rys. 4.2 zauważyć można istotne poprawie-nie jakości obrazu przy przejściu od rozdzielczości 100 dpi do 300 dpi i znacznie mniejszy efekt przy dalszym podwyższeniu rozdzielczości do 600 dpi (odpowiednio lewa, środkowa i prawa ilustracja). Tak wysoką wartość 600 dpi stosuje się w przypadku obrazów pół- tonalnych by zachować jak najwięcej szczegółów. Warto zauważyć, jak bardzo wzrastają wraz z rozdzielczością wymagania pamięciowe - plik wynikowy wzrasta w stosunku do oryginału odpowiednio 9 i 36 razy.
W przypadku przekształcania dokumentu źródłowego na obraz dwubarwny bardzo istotny jest próg, który określa poziom szarości rozgraniczający rozpoznanie danego piksela jako czarny albo biały. Na Rys. 4.3 można zauważyć wpływ ustawienia progu czerni na wynik skanowania - obraz z u góry ma niżej ustawiony próg (rozpoznano więcej białych punktów) niż obraz z ostatni (rozpoznano więcej czarnych punktów).
Próg zbadany na skanerze z próbkowaniem na kanał 12bit czyli 4095 odcieni B&WUstawienia Threshold a) 64 odcienie b) 267 odcieni, c) 780 odcieni d) 1256 odcieni , e) 3789 odcieni
Powiększanie głębi bitowej czyli liczby bitów wykorzystywanych do reprezentowania każdego piksela obrazu pozwala odwzorować więcej odcieni szarości lub więcej kolorów. Zakres dynamiczny wyraża zakres różnic tonalnych pomiędzy najjaśniejszym i najciemniejszym elementem obrazu. Zdolność skanera do odwzorowania zakresu dynamicznego zależy od wewnętrznej i docelowej głębi bitowej oraz od możliwości urządzenia. Zwiększanie głębi bitowej wpływa na wymagania odnośnie rozdzielczości, na rozmiar pliku i wykorzystywaną metodę kompresji.
Na Rys. 4.4 pokazano zniekształcenie barw związane z redukcją 24-bitowego koloru obrazu w formacie JPEG (z lewej) do 8-bitowego koloru obrazu w formacie GIF (z prawej). W lewym górnym rogu zauważyć można artefakty kwantyzacji widoczne jako widzialne zniekształcenie łagodnych przejść koloru.
W przypadku niektórych dokumentów wykorzystać można różne techniki ulepszania jakości wynikowego obrazu cyfrowego. Użycie takich technik wywołuje jednak pewne uzasadnione wątpliwości dotyczące wierności i autentyczności uzyskanej w ten sposób reprodukcji. Wiele instytucji jest przeciwnych ulepszaniu kopii-matek, a zezwala jedynie na poprawianie jakości udostępnianych wersji.
Typowe ulepszenia stosowane w trakcie skanowania obejmują usuwanie granulacji zdjęć, zanieczyszczeń obrazu, prostowanie, wyostrzanie, stosowanie odpowiednich filtrów i dostrajanie głębi obrazu. Na Rys. 4.5 przedstawiono oryginalny (z lewej) i prze-tworzony filtrem wyostrzającym obraz liter zeskanowanych przy tej samej rozdzielczości i wartości progowej. Wyniki ulepszania obrazu mogą mieć również bardziej kompleksowy efekt tak jak to można zauważyć na Rys. 4.6, gdzie oryginał (z lewej) został cyfrowy oczyszczony i uzupełniony o brakujące fragmenty (z prawej).
Prawidłowe pozyskanie i odtworzenie kolorów obrazu analogowego uważane jest za najtrudniejszy aspekt obróbki cyfrowej. Dobre odwzorowanie kolorów zależy od wielu czynników, do których należą:
poziom i typ oświetlenia w chwili skanowania,
głębia bitowa zarówno wykorzystywana wewnętrznie w urządzeniu skanującym jak i na jego wyjściu,
możliwości systemu skanującego,
matematyczna reprezentacja informacji o kolorze, jaka jest przesyłana pomiędzy poszczególnymi fazami łańcucha digitalizacji oraz konwertowana z jednego modelu kolorów do innego.
Na Rys. 4.7 można zauważyć jak duże znaczenie ma dla ogólnej percepcji obrazu sposób odwzorowania kolorów - widoczny jest efekt przesunięcia widma barwnego oryginału (z prawej) w kierunku barwy czerwonej (obraz z lewej).
Jakość uzyskanych w wyniku digitalizacji obrazów cyfrowych zależy od cech wykorzystywanego sprzętu. Nawet zastosowanie systemów o takich samych parametrach, jak na przykład rozdzielczość, głębia bitowa i zakres dynamiczny, może w efekcie dawać radykalnie odmienne rezultaty (Rys. 4.8). Konieczne jest więc zbadanie charakterystyki sprzętu za pomocą odpowiednio skonstruowanego zestawu testów weryfikujących rozdzielczość, odwzorowanie tonalne, odtworzenie kolorów związane ściśle z kalibracją sprzętu (Rozdział 4.6), szumy i artefakty[3]
Kopie-matki digitalizowanych dokumentów muszą być przechowywane w odpowiednio dobranym formacie, takimi który może obsłużyć wymaganą rozdzielczość, głębię bitową, informację o kolorze i metadane. Nie ma na przykład uzasadnienia tworzenie obrazów w pełnym kolorze po to, żeby następnie przechowywać je w takim formacie, który obsłużyć może maksymalnie 8-bitowe barwy (na przykład format GIF). Przy doborze formatu należy wziąć także pod uwagę możliwość zachowania obrazów w postaci nie-skompresowanej albo skompresowanej z wykorzystaniem algorytmów stratnych lub bez-stratnych (wpływ kompresji stratnej na zdigitalizowany tekst można zauważyć na Rys. 4.9). Wybrany format powinien być otwarty i dobrze udokumentowany, powinien być szeroko obsługiwany i przenośny pomiędzy różnymi platformami sprzętowymi i programowymi. Pomimo dostępności na rynku interesujących nowoczesnych formatów takich jak na przykład PNG, SPIFF czy Flashpix większość instytucji kulturalnych decyduje się jednak na przechowywanie kopii-matek w formacie TIFF (Podrozdział 6.2), wykorzystując inne formaty na etapie udostępniania zdigitalizowanych dokumentów.
Rysunek 4.8. Różnice w jakości obrazu cyfrowego uzyskanego za pomocą trzech systemów o takich samych deklarowanych parametrach technicznych. [12]

Kompresja stratna może mieć istotny wpływ na jakość obrazu, szczególnie wtedy gdy poziom kompresji jest wysoki. Ogólnie można stwierdzić, że im bogatszy jest obraz tym większy poziom kompresji można osiągnąć. Na przykład, dwubarwny dokument w rozdzielczości 600 dpi jest w postaci nie skompresowanej czterokrotnie większy niż ten sam obraz w rozdzielczości 300 dpi, ale w postaci skompresowanej zazwyczaj już tylko dwukrotnie. Im bardziej złożony jest dokument, im więcej drobnych detali zawiera tym mniejszą kompresję można osiągnąć jeżeli nie chce się utracić bezstratności lub "wizualnej bezstratności" obrazu. W przypadku fotografii, za pomocą metod bezstratnych można osiągnąć stopień kompresji 2:1, natomiast przy metodach stratnych, przy współczynniku powyżej 10:1 czy też 20:1 efekt może być oczywisty. Reasumując można stwierdzić, że kompresję stratną należy stosować tylko w przypadku ostatecznej wersji projektu. Na cele edycyjne należy stosować kompresje bezstratną.
Rysunek 4.9. Porównanie efektu kompresji stratnej (format JPEG z prawej) i bezstratnej (format GIF z lewej) tego samego tekstu.
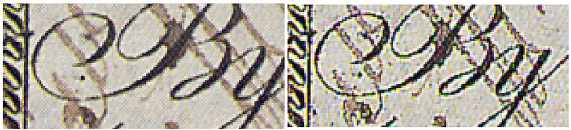
Ostatnim istotnym czynnikiem wartym rozważenia w procesie digitalizacji jest dobór odpowiednio wykwalifikowanego operatora. Jego zdolności i zaangażowanie mogą mieć taki sam wpływ na jakość rezultatów jak możliwości infrastruktury technicznej. Poprawny osąd operatora przy skanowaniu dwubarwnym pozwala zminimalizować zaniki i zakłócenia wypełnienia linii. Gdy digitalizacja wykonywana jest przy wykorzystaniu kamer cyfrowych kluczowym zagadnieniem jest odpowiedni dobór oświetlenia, w którym bardzo istotne jest doświadczenie i umiejętności operatora.
Z wielu ważnych powodów związanych z zabezpieczeniem, zapewnieniem dostępu i kosztami korzystne jest tworzenie wysokiej jakości kopii-matek (zwanych również obrazami archiwalnymi), które zawierają wszystkie istotne informacje skopiowane z dokumentu źródłowego.
Tworzenie wysokiej jakości kopii-matki pozwala na zabezpieczenie wrażliwych oryginałów o ile kopia jest na tyle wierna, że użytkownik nie potrzebuje uzyskiwać dostępu do oryginału. W pewnych okolicznościach cyfrowa kopia może zastąpić oryginał albo może być używana do uzyskiwania papierowych duplikatów, pod warunkiem, że spełnia stosowne naukowe, prawne i fiskalne wymagania. Zarządzanie kopiami cyfrowymi jest łatwiejsze, gdy są one spójnie pozyskane i dobrze udokumentowane. Koszt operacji digitalizacji jest bardziej zasadny gdy uzyskane dokumenty cyfrowe mają nieprzemijającą wartość i funkcjonalność.
Kopia-matka powinna zaspokajać cały zakres potrzeb użytkowników obejmujący tworzenie dalszych kopii cyfrowych na potrzeby wydruku, wyświetlania i przetwarzania obrazów. Im bogatsza jest kopia-matka tym lepsza pod względem jakości i możliwości przetwarzania może być jakość kolejnych kopii. Należy wziąć również pod uwagę rosnące potrzeby użytkowników tworząc wystarczająco dobrą kopię-matkę tak, aby mogła zaspo-koić ich przyszłe potrzeby. Kopie takie będą pomocne w rozwijaniu zasobów dziedzictwa kulturowego, użytecznych w różnych dziedzinach życia i dla różnych użytkowników i instytucji.
Tworzenie wysokiej jakości obrazu cyfrowego może być związane z większym kosztem początkowym, ale będzie mniej kosztowne niż wytworzenie obrazu niższej jakości, który nie spełni długoterminowych wymagań i będzie musiał być zastąpiony przez lepszą jakościowo kolejną kopię. Koszty pracy związanej ze zidentyfikowaniem, przygotowaniem, inspekcją, indeksowaniem i zarządzaniem cyfrową informacją znacznie przekracza-ją same koszty skanowania. Kluczowe jest nie tyle skanowania z maksymalną dostępną rozdzielczością i głębią bitową, ale raczej dopasowanie procesu konwersji do zawartości informacyjnej oryginału i skanowanie na tym właśnie poziomie - nie niższym i nie wyższym. Takie podejście pozwala uzyskać kopię, która może być używana przez długi czas. Długoterminowa wartość duplikatu cyfrowego powinna być określona na podstawie jego zawartości intelektualnej i użyteczność samego pliku z obrazem a nie ograniczona po-przez techniczne decyzje dokonywane na etapie konwersji.
Zaproponowana w literaturze [12] metodologia określania wymagań jakościowych dotyczących konwersji oparta jest na:
ocenie atrybutów dokumentu (detali, tonów, koloru),
zdefiniowaniu bieżących i przyszłych potrzeb użytkowników,
obiektywnym scharakteryzowaniu stosownych atrybutów (na przykład rozmiaru detali, pożądanej jakości, analizy mocy systemu),
powiązaniu zmiennych poprzez formuły,
potwierdzeniu jakości rezultatów poprzez testowanie i ewaluację.
W przypadku oceny wymagań dotyczących rozdzielczości skanowania tekstu drukowanego zaadoptowano i ulepszono cyfrowy wskaźnik jakości QI (ang. Quality Index) opracowany przez Komisję Standaryzującą AIIM [12]. Formuła ta została stworzona dzięki odpowiedniemu dostosowaniu metody określania wskaźnika jakości opracowanej do zabezpieczania mikrofilmów. Opisuje ona zależność jakości (QI) od rozmiaru znaków (h) wyrażonego w [mm] i rozdzielczości ([dpi]). Podobnie jak w standardzie zabezpieczania mikrofilmów formuła prognozuje poziom jakości obrazu od ledwo czytelnego (3.0), po-przez marginalny (3.6), dobry (5.0) do doskonałego (8.0). Wyniki skanowania tekstu z różną rozdzielczością można porównać na Rys. 4.10.
W przypadku skanowania dwubarwnego przewidziano w formule odpowiednio duży zapas nadpróbkowania w celu kompensacji błędów rozpoznawania spowodowanych ustalonym progiem kwantyzacji czarnych i białych pikseli. Ma ona wówczas następującą postać:
QI = (dpi * .039) / 3
h = 3 * QI / .039 * dpi
dpi = 3 * QI / .039 * h
Rysunek 4.11. Efekt skanowania zaplamionej strony tekstu w odcieniach szarości (po lewej) i dwubarwnego (po prawej).

W niektórych przypadkach nawet tekst drukowany musi być skanowany w skali szarości albo w kolorze. Takie sytuacja zaistnieje wtedy, gdy:
tekst jest silnie zaplamiony (efekt skanowania takiej próbki przedstawiono na Rys. 4.11),
papier pociemniał w stopniu utrudniającym ustalenie progu kwantyzacji czerni i bieli,
strony zawierają złożoną grafikę albo informację kontekstową (na przykład wyróżnienia, przypisy),
strony zawierają informację zakodowaną w kolorze (na przykład różne kolory atramentu).
W przypadku obrazów tonalnych, w których piksele znajdujące się na granicy druku są nieco rozjaśnione konieczne jest zmodyfikowanie formuły określenia wskaźnika jakości. Przyjmie ma ona wówczas następującą postać:
QI = (dpi * .39h) / 2
h = 2 QI / .039 * dpi
dpi = 2 QI / .039 * h
Rysunek 4.12. Porównanie poprawnie oddanego zarysu chmury (po lewej) i niewłaściwej linii granicznej (po prawej). [12]

Omówiona metoda oceny jakości z wykorzystaniem wskaźnika QI przeznaczona jest do określania wymagań w przypadku skanowania tekstu drukowanego, kiedy to pojedynczy parametr, a mianowicie wysokość znaków określa poziom szczegółowości. W przypadku rękopisów i innych nietekstowych materiałów reprezentujących grafikę opartą na wyraźnych liniach, takich jak mapy, szkice i rytownictwo nie ma możliwości zdefiniowania równoważnej ustalonej metryki. W przypadku wielu takich dokumentów lepszą reprezentacją detali byłaby grubość najcieńszej linii, druku lub najmniejsze znaki, jakie muszą być odzwierciedlone w cyfrowym substytucie. Poprawna reprezentacja takiego detalu wymaga opisania go co najmniej dwoma punktami. Dla przykładu oryginał z kreską o grubości 1/100 cala musi być skanowany z rozdzielczością 200 punktów na cal lub wyższą, aby w pełni odzwierciedlić najdrobniejsze cechy rysunku. Porównanie dobrze i nie-prawidłowo przekonwertowanych dokumentów przedstawiono na Rys. 4.12.
W przypadku skanowania dwubarwnego wymagana jest jeszcze wyższa rozdzielczość (w granicach 3 punktów na szczegół) ze względu na możliwe błędy próbkowania i wartości progowe kwantyzacji. Detale mogą być często dostrzeżone przy niższej rozdzielczości na poziomie 1 punktu na szczegół, ale istotne są tutaj również wymagania jakościowe.
W przypadku ilustracji wskaźnik jakości QI powiązany jest z rozdzielczością (dpi) i rozmiarem szczegółów (w) za pomocą następującej formuły:
dpi = QI / .039 w
i przyjmuje wartości w zakresie od 2 (znakomita jakość), przez 1.5 (dobra) i 1 (wątpliwa, wymagająca wizualnego potwierdzenia) do mniejszej niż 1 (kiepska do niedopuszczalnej). Wskaźnik QI skorelowany jest z liczbą pikseli przypadających na szczegół obrazu. W przypadku skanowania dwubarwnego, formuła ta musi uwzględniać potencjalną utratę szczegółów w trakcie kwantyzacji, a zatem przyjmie ona następującą postać:
dpi = 1.5 QI / .039 w
Wiele z omawianych elementów przejawia cechy leżące poza zasięgiem prostej, opartej na krawędziach reprezentacji, a co za tym idzie rozdzielczość nie może być wyłącznym wyznacznikiem jakości obrazu. W związku z tym wiele instytucji zaleca skanowanie wszystkich manuskryptów w odcieniach szarości lub w kolorze.
Jeszcze większe trudności sprawia ocena jakości w przypadku fotografii i innych dokumentów o ciągłych tonach. W przypadku tego typu obrazów nie ma żadnej określonej metryki pozwalającej oceniać poziom odwzorowania detali. Detale można zdefiniować jako relatywnie małe części dokumentu, ale taka miara jest bardzo subiektywna. Można, na przykład, zgodzić się z opinią, że światła sygnalizacji ulicznej widoczne w powiększeniu panoramy miasta powinny być odwzorowane w postaci cyfrowej, ale czy to stwierdzenie jest zawsze również prawdziwe dla każdego włosa czy poru skóry na portrecie ? Na poziomie ziarnistości media fotograficzne charakteryzują się losowymi klastrami ziaren o nieregularnym rozmiarze i kształcie, które mogą być praktycznie nieznaczące lub trudne do odróżnienia od szumu tła. Wiele instytucji uniknęło problemu określania wymaganego rozmiaru odzwierciedlanych detali opierając oszacowanie rozdzielczości obrazów cyfrowych o założenie określonego poziomu jakości drukowanych obrazów o przyjętej wielkości (na przykład 8 x 10 cali) przy danym rozmiarze materiału źródłowego (na przykład 4 x 5 cali). W przypadku obrazów o ciągłych przejściach tonalnych, należy pamiętać o tym, że dobre odwzorowanie tonów i kolorów jest równie (jeżeli nie bardziej) istotne niż prawidłowe dobranie rozdzielczości.
Szczególnie trudno jest odwzorować w postaci cyfrowej półtony, ponieważ kolidują one często z cyfrową siatką obrazu, co objawia się widocznymi zakłócenia zwanymi efektem Moire'a (Podrozdział 5.7.1.). Na rynku dostępne są co prawda skanery, wyposażone w specjalne mechanizmy przetwarzania półtonów, ale najbardziej spójnym rozwiązaniem jest skanowanie w odcieniach szarości z rozdzielczością czterokrotnie większą niż rozdzielczość urządzenia końcowego. W przypadku wysokiej jakości materiałów docelowych oznacza to konieczność skanowania z rozdzielczością rzędu 700-800 dpi. W przypadku większości półtonów wystarczy jednak 400 dpi. Doświadczenia wskazują, że taka rozdzielczość wystarczyła do uniknięcia zniekształceń przy konwersji dużej liczby 19- i 20-wiecznych obrazów. Jeżeli wykorzysta się specjalne metody obchodzenia się z obrazami (takie jak na przykład cztery różne metody stosowane przez Bibliotekę Kongresu USA) można skanować obrazy z niższą rozdzielczością i mimo to uniknąć efektu mory.
Kontrola jakości jest integralnym czynnikiem procesu konwersji dokumentów zapewniającym wypełnienie określonych oczekiwań jakościowych. Obejmuje procedury i techniki pozwalające na weryfikację jakości, dokładności i spójności cyfrowych produktów. Kontrola jakości może być stosowana na różnych etapach procesu digitalizacji:
kontrola wstępna - podzbiór dokumentów jest wykorzystywany do zweryfikowania adekwatności decyzji technicznych. Ewaluacja ta jest wykonywana wewnątrz instytucji albo przez zewnętrzną firmę przed fazą implementacją projektu.
kontrola ciągła - ten sam proces zapewniania jakości może być odpowiednio przeskalowany i rozszerzony na cały zbiór wejściowy w celu zapewnienia globalnej jakości całego przedsięwzięcia.
Program kontroli jakości powinien składać się z następujących kroków:
Identyfikacja produktów - pierwszym krokiem jest precyzyjne określenie produktów, które mają być oceniane. Do produktów tych mogą należeć kopie matki, kopie po-chodne, wydruki, bazy danych obrazów i towarzyszące im metadane włącznie z prze-konwertowanym tekstem i oznaczonymi plikami;
Stworzenie spójnego podejścia - w celu pomiaru jakości i osądzenia czy jakość pro-duktu jest satysfakcjonująca należy precyzyjnie zdefiniować podstawę rozróżnienia "akceptowalnego" i "nieakceptowanego" produktu cyfrowego.
Jeśli na przykład celem jest wierna reprezentacja, ocena jakości oparta będzie na określeniu jak dobrze obraz przekazuje wygląd źródłowego dokumentu (detale, kolory, tony, teksturę papieru itd.). Na Rys. 4.13 przedstawiono porównanie stopnia wierności reprezentacji uzyskanego za pomocą kolorowego i monochromatycznego obrazu.
Jeśli natomiast celem jest usunięcie przesunięcia widma kolorów wprowadzonego podczas procesu fotograficznego, ocenę jakości przeprowadzać trzeba w oparciu o oryginalną scenę lub dokument (oceniając intencję) a nie w odniesieniu do posiadanej fotografii. Na Rys. 4.14 przedstawiono obraz cyfrowy w którym wykryto przesunięcia widma koloru (z lewej) i skorygowany obraz (z prawej).
Określenie punktu odniesienia - zdefiniowanie medium względem którego ocenia się jakość może nie być prostym zadaniem. Na przykład, jeśli konwersja oparta jest na medium pośrednim, obraz cyfrowy jest o dwie "generacje" odległy od oryginału. Najpierw został skopiowany na film (pierwsza generacja), który następnie jest skanowany (druga generacja). Trudno jednoznacznie odpowiedzieć na pytanie, czy w takim razie punktem odniesienia oceny obrazu cyfrowego powinien być oryginalny czy pochodny materiał, czy też może oba.
Określenie zakresu i metod - należy podjąć decyzję o zasięgu kontroli jakości. W przypadku szczególnie wysokich wymagań odnośnej produktu finalnego warto rozważyć kontrolę wszystkich obrazów cyfrowych. Zazwyczaj ze względów ekonomicznych i czasowych wystarczy skontrolowanie określonej próbki (na przykład 20 %) całego zbioru.
Konieczne jest opisanie metodologii i zdefiniowanie sposobu orzekania jakości. Można na przykład oglądać kopie na ekranu monitora przy powiększeniu 100 % (1:1) i porównywać je z oryginałem. Można takiej ewaluacji dokonywać na podstawie subiektywnej oceny bez odniesienia do oryginału.
Nadzór środowiska kontroli jakości - często niedoceniane jest znaczenie warunków wyświetlania obrazów. W nieodpowiednim środowisku nawet wysokiej jakości obraz może zostać oceniony jako nieakceptowalny. Na przykład, monitor skonfigurowany do wyświetlania ograniczonej palety barw silnie zniekształci prezentację 24-bitowego kolorowego obrazu cyfrowego.
Jedną z najważniejszych czynności związanych bezpośrednio z procesem skanowania i reprezentacji wyników jest kalibracja sprzętu do digitalizacji z punktu widzenia zgodności barw [36]]. Zgodność barw określa sposób reprezentacji barw w każdym z ogniwa łańcucha urządzeń wejściowych jak i wyjściowych. Okazuje się, że dysponując tym samym obrazem i skanując go do postaci cyfrowej na jednej platformie sprzętowej a następnie powtarzając cały ten proces w innej konfiguracji sprzętowej otrzyma się obrazy różniące barwą. Wynika to z wielu implementacji reprezentacji barw stosowanych przez producentów skanerów, monitorów, drukarek czy urządzeń poligraficznych. Kalibracja sprzętu ma więc za zadanie ujednolicić reprezentację barwy na określonym urządzeniu. W procesie tym stosuje się dwa podejścia. Pierwsze polega na skalibrowaniu pojedynczego urządzenia jako elementu systemu digitalizacji do branżowych standardów barw. Dotyczy to skanerów, drukarek, monitorów. Drugie podejście ma na celu ujednolicenie charakterystyk barw wszystkich urządzeń uczestniczących w produkcji. Jest to podejście najtrudniejsze ponieważ każde urządzenie odtwarza barwy z innym standardem co powoduje, że sama kalibracja nie wystarcza. W takim przypadku należy stosować specjalne oprogramowanie CMS (Color Management System) [4], które prowadzi do uzyskania spójności barw w czasie produkcji przez opisywanie i zapisywanie charakterystyk reprezentacji barw różnych urządzeń w sposób niezależny od sprzętu. Te informacje potrzebne są przy przechodzeniu między urządzeniami. Kalibracja urządzeń do skanowania składa się z kilku kroków. Na początku należy standaryzować środowisko barw w miejscu pracy, następnie kroki polegają na kalibracji monitora, skanera i innych urządzeń wyjściowych na przykład drukarek tak by niwelować między urządzeniami zauważone niespójności w barwach.
Skanować i oglądać obrazy trzeba w miejscu, gdzie oświetlenie nie zmienia się zbyt mocno za dnia i nocy, Jeśli pomieszczenie w którym odbywa się skanowanie ma okna należy użyć rolet lub żaluzji by stworzyć jednolite zaciemnienie. W przypadku braku naturalnego źródła światła zaleca się stosowanie oświetlenia dającego stałe przyciemnione światło.
Nigdy nie należy stawiać stacji roboczej w miejscu narażonym na duże oświetlenie.
Jasne kolory w pobliżu obrazów powodują zniekształcenie percepcji, dlatego zaleca się ustawić kolor tła w monitorze na ciemny lub szary.
Kolor ścian w pomieszczeniu powinien być jednakowy, naturalny i lekko przyciemniony
Po zapewnieniu spójnego pod kątem barw środowiska pracy kolejnym etapem jest kalibracja monitora na którym będzie się oglądało rezultaty skanowania. Nieskalibrowany monitor może przekłamywać przebarwienia w obrazach a to stwarza pozorne odwzorowanie oryginału na ekranie [37]. Można wyróżnić trzy podstawowe narzędzia kalibracji [4]: oprogramowanie dołączone do pakietów graficznych, urządzenia kalibracyjne i profile monitorowe dostarczone z CMS. W praktyce nigdy nie powinno stosować się równocześnie więcej niż jednej metody kalibracji ponieważ narzędzia te mogą nawzajem się przekłamywać.
kalibracja monitora za pomocą oprogramowania dołączonego w pakiecie graficznym:
Większość pakietów graficznych do edycji obrazu posiada moduły programowe służące do kalibracji ekranu monitora. Część tych programów oferuje podstawowe opcje kalibracji jak ustawienie barw i odcieni szarości w celu usunięcia przebarwień. Inne umożliwiają bardziej zaawansowane ustawienia parametrów ekranu w tym:
neutralne, liniowe odwzorowanie odcieni szarości
określenie najjaśniejszych i najciemniejszych odcieni jakie można wyświetlić na ekranie
bada się zdolność do równomiernego rozkładu odcieni między jasnymi i ciemnymi punktami
stabilizuje się równowagę barwną poprzez bezpośrednie dostrojenie emisji czerwonego, zielonego i niebieskiego luminoforu.
Takie możliwości dostarcza aplikacja Gamma opracowana przez firmę Knoll Software i dołączona do pakietu Adobe Photoshop. Oprócz wymienionych wyżej opcji narzędzie to umożliwia również zarządzanie profilami kalibracyjnymi. To oznacza że można zachować i używać różnych wariantów oświetlenia oraz ustawień właściwości ekranu monitora do danego rodzaju papieru użytego w projekcie.
PRZYKŁAD
Razem z Photoshopem w systemie instaluje się oprogramowanie do kalibracji monitora Adobe Gamma. Program ten instaluje się w folderze panel sterowania i stamtąd należy go uruchomić. Proces kalibracji monitora odbywa się bardzo szybko i bezproblemowo. Twórcy tego oprogramowania włożyli duży trud by każdy krok ustawiania danego parametru nie wymagał od operatora dużej wiedzy merytorycznej. W pierwszej wyświetlonej zakładce najlepiej wybrać opcje step by step (krok po kroku). W wyniku czego włącza się Wizard ,który po kolei przeprowadza użytkownika przez całą poniższą kalibrację.
Krok 1 Ustalenie profilu monitora.
Kalibrując monitor i znając dokładnie jego model reprezentacji barw można wybrać gotowy schemat kalibracji modelu, pod warunkiem, że znajduje się w bazie poleceniem Load. Niestety najwięcej jest profili do monitorów MAC'a, dlatego do PC należy stworzyć własny wpisując jego unikalną nazwę w polu description Krok 2 Ustalenie jasności i kontrastu monitora.
Parametry te należy ustawić po 30 minutach pracy monitora ponieważ nie nagrzany nie w pełni wyświetla czarne kolory. Ustawienie polega na maksymalnej regulacji kontrastu i doborze jasności tak by wewnątrz białego rysunku z pustym kwadratem pojawił się czarny kwadrat. Krok 3 Ustalenie luminancji monitora.
Z listy phospors należy wybrać predefiniowaną luminancję dla monitora, takie informacje powinny być zawarte w specyfikacji technicznej producenta monitora. Można je także określić odręcznie wpisując wartości w polu Custom jednakże trzeba wcześniej uzyskać te wartości za pomocą przyrządów mierniczych takich jak spektrofotometr czy miernik barwy. Krok 4 Dobór ustawienia GAMMA.
Ustawienie to polega na określeniu jasności w średnich tonach poprzez przesuwanie suwakiem i porównywanie centrum kwadratu z wzorem dookoła. Dobre ustawienie polega na tym by szary kwadrat delikatnie wtapiał się w wzorek dookoła. Aby uzyskać optymalne ustawienie najlepiej jest patrzeć na to z boku ekranu a nie wprost. Dodatkowo odznaczając
 polu view single gamma only istnieje jeszcze możliwość ustawienia tego parametru osobno dla każdego kanału RGB. W polu Gamma określa się platformę sprzętową :MAC wartość 1.8 lub PC wartość 2.2
polu view single gamma only istnieje jeszcze możliwość ustawienia tego parametru osobno dla każdego kanału RGB. W polu Gamma określa się platformę sprzętową :MAC wartość 1.8 lub PC wartość 2.2Krok 5 Ustalenie sprzętowego punktu bieli.
Punkt bieli monitora jest punktem który powstał w wyniku pełnej intensywności światła w kanałach RGB. Wartość tę opisuje się w Kelvinach gdzie 6500°K to standard dla PC a 9300°K standard na MAC. Jakkolwiek luminancja na skutek używania monitora się zmienia dlatego dla pewności można ją zmierzyć wybierając przycisk Measure. I przejść test wybierając za każdym razem kwadrat o najbardziej neutralnej szarości Krok 6 Regulacja punktu bieli do zastosowań w edycji.
Opcja ta umożliwia wybór do edycji obrazu innego punktu bieli. Dla przykładu może się zdarzyć że obrazy będzie się edytować w punkcie bieli 5000°K reprezentującym białą kartkę papieru a nie w 6500°K tak jak skalibrowany jest sprzęt. Krok 7 Porównanie wyników ustawień monitora Przed i Po kalibracji.
Sprzętowa kalibracja monitora
Zdecydowanie wygodniejszą i efektowniejszą metodą kalibracji jest stosowanie urządzeń kalibrujących składających się najczęściej z przyssawki z czujnikiem i oprogramowania kalibrującego. Te urządzenia dopasowują ustawienia monitora do warunków oświetlenia pomieszczenia w którym będą oglądane rezultaty skanów. Warunki te mierzone są w stopniach Kelvina. Bez kalibracji w większości monitorów kolor biały ma temperaturę 6300 do 9300 stopni Kelvina. Przy czym 5000 stopni Kelvina odpowiada bieli oglądanej w jasnym popołudniowym słońcu. Sprzętowe urządzenia kalibracyjne automatycznie ustawiają punkt bieli monitora na wybraną temperaturę w zależności od oświetlenia co powoduje zmianę innych barw monitora. Sprzętowe urządzenia kalibrujące działają dobrze z systemami zarządzania barwami , ponieważ programy te mogą zapisywać i odczytywać cyfrowe profile ustawień monitora. W praktyce pakiety te odczytują profile dostarczone przez urządzenia kalibrujące i wykorzystują je do kalibracji wszystkich urządzeń wejściowych i wyjściowych systemu digitalizacji.
Kalibracja monitora za pomocą profili sprzętowych w CMS
Aplikacje CMS zawierają moduły profilowania charakterystyk ekranów. Jeśli dany model nie znajduje się w bibliotece zapisanych profili, oprogramowanie to umożliwia tworzenie własnego profilu w oparciu o informacje zapisane przez obsługiwany kalibrator sprzętowy lub wprowadzone ręcznie.
Ustawienie monitora jest tylko częścią procesu kalibracji. To co widać na ekranie powinno być wiernym odwzorowaniem sposobu skanowania barw. Skanery profesjonalne wysokiej klasy kalibrują się automatycznie przy każdym włączeniu. Inne wymagają przynajmniej raz w miesiącu kalibracji ponieważ należy kompensować przesunięcia barw. Producenci klasy średniej skanerów dostarczają monochromatyczne lub kolorowe wzorce i odpowiednie oprogramowanie kalibracyjne.
Aby wszystkie elementy systemu digitalizacji miały spójną barwę zaleca używać się pakietów CMS.
Proces kalibracji całego łańcucha digitalizacji z wykorzystaniem CMS wygląda następująco:
Na początku przeprowadza się kalibrację monitora z określeniem charakterystyk barw i punktu bieli.
Charakteryzuje się skaner i inne urządzenia wejściowe. Pakiet CMS powinien zawierać standard IT8 specjalną plansze testową Rys 4.23. którą się skanuje a następnie porównuje z idealnymi odcieniami barw i szarości zapisanymi we wzorcu. CMS zapisuje różnice porównania tworząc nowy profil. Profil ten staje się podstawowym profilem skanera i od tej pory będzie kompensował różnice barw podczas skanowania. Do znanych producentów aplikacji CMS można zaliczyć Kodaka, Agfe, DayStara i LightSource.
Tworzy się format wyjściowy pliku obrazu z przeznaczeniem na wybrane urządzenie wyjściowe. Pakiet CMS przekształca barwy obrazu na dany profil monitora lub drukarki .
Aby zapewnić odpowiednie warunki skanowania i uzyskać skany o najwyższej możliwej jakości, trzeba umieć ocenić oryginał przed jego skanowaniem. Informacje na temat stanu fizycznego, charakterystyki tonalnej, naświetlenia, ostrości i nośnika oryginału mogą określić jego przydatność. [4] Właściwa ocena pomaga również wybrać optymalne ustawienia skanera, jeśli staramy się zmniejszyć znaczenie jakiegoś mankamentu oryginału. Informacje te mogą także decydować o konieczności wykonania dalszych czynności w celu skorygowania lub polepszenia jakości obrazu po skanowaniu. W rozdziale tym znajdują się wskazówki na temat wykorzystania narzędzi i technik kwalifikacji obrazów źródłowych pod względem przydatności do skanowania.
O jakości skanu decydują trzy czynniki: technika użyta w urządzeniu do digitalizacji, umiejętności operatora i właściwości obrazu źródłowego. Zbyt często nie bierze się pod uwagę jakości oryginału zakładając, że skaner i ekspert od retuszu czynią cuda. Niestety jednak mając do dyspozycji nawet najdroższy skaner i najbardziej doświadczonego operatora żadne skanerowe akrobacje i sztuczki w cyfrowej ciemni nie zniwelują w pełni słabej jakości oryginału.
Aby dokonać obiektywnej oceny oryginału który ma zostać zeskanowany potrzeba kilka prostych analogowych urządzeń dobrze znanych grafiką. Do narzędzi oceny można zaliczyć:
Tablica świetlna. Tablice świetlne mają wymiary od 8 x 10 cali do 48 x 72 cale lub większe. Są nieocenione przy przeglądaniu materiałów transparentnych, na przykład slajdów 35 mm lub większych przezroczy. Działanie ich polega na podświetlaniu oryginału, przez co barwy i niedoskonałości są lepiej widoczne. W większości tablic świetlnych używane są fluorescencyjne źródła światła o temperaturze barwy 5000 stopni Kelvina (o charakterystyce podobnej do światła słonecznego).
Kabina do przeglądania (ang. mewing booth). Pomieszczenie z lampą lub innym źródłem światła, które zachowuje stałą temperaturę barwną na poziomie 5000 stopni Kelvina jest standardowym miejscem do oglądania materiałów refleksyjnych takich jak fotokopie czy odręczne rysunki.
Lupa (szkło powiększające) służy do podglądania szczegółów i niedoskonałości obrazu oryginalnego. Fotograficy, osoby profesjonalnie zajmujące się litografią i wyciągami barwnymi używają lup do oceny skanów, filmów fotograficznych, kliszy drukarskich i arkuszy drukarskich. Zakres współczynnika powiększenia dla lupy wynosi od 4x do 22x. Dla większości potrzeb odpowiednie jest powiększenie 8x lub 10x.
Dmuchawa powietrzna to taka szczoteczka wraz z sprzężonym powietrzem służy do usuwania zanieczyszczeń z wrażliwej emulsji światłoczułej filmu lub przezrocza jest delikatną operacją, którą najlepiej wykonać dmuchając pionowo powietrzem na oryginał aby propelant nie wpłynął na oryginał i go nie zniszczył.
Karty 18% szarości - przydają się do sprawdzenia czy na fotografiach nie ma przebarwień. Ich powierzchnia jest w 50% szara i przez to może służyć jako wskaźnik czystości bieli i szarości oryginału, 18 % oznacza odbijanie przez kartkę światła otoczenia.
Densytometr - urządzenie przydatne do kontroli jakości materiałów transparentnych jak filmy i mikrofilmy. Dla większości zastosowań w fotografii istnieją bezpośrednie relacje pomiędzy naświetlaniem a gęstością. Filmy pracujące w negatywie pod wpływem dużego naświetlania produkują większą gęstość i pod wpływem mniejszego naświetlania dają mniejszą gęstość. Ponadto proces wywoływania będzie efektywnie określał maksymalną gęstość (d max) i minimalną (d-min) wraz z kontrastem filmu. Pomiary gęstości filmu mają dostarczyć informacji zwrotnej o poprawnym naświetlaniu i trwałego wywoływania
Kolorymetr wraz z wzorcowymi tablicami kolorów.
Najczęściej oryginały przeznaczone do digitalizacji nie są w najlepszym stanie Mikrofilmy, slajdy, przezrocza źle zabezpieczone często są pokryte kurzem, mają rysy i wiele odcisków palców. Odbitki refleksyjne są pomarszczone, rozmazane, zgięte czasem wilgotne. Operator skanowania nie jest w stanie wyeliminować wszystkich tych wad. Sam proces skanowania dodatkowo wzmacnia istniejące wady techniczne dlatego przed samym skanowaniem należy usunąć jak najwięcej usterek w oryginale by nie trzeba było się nimi zajmować w trakcie retuszowania. Przy trzymaniu oryginału należy pamiętać aby chwycić go zawsze za krawędzie to pozwoli w większości przypadków uniknąć porysowań, zagięć wprowadzania odcisków palców czy innych zniszczeń.
Kurz i zanieczyszczenia na przykład w postaci włosów mogą łatwo przyczepić się do oryginałów. Jeśli nie zostaną one usunięte przed skanowaniem to w obrazie cyfrowym powstaną liczne wady. Takie zanieczyszczenia są dobrze widoczne na nośnikach transparentnych (slajdach, przezroczach i negatywach), ponieważ w czasie skanowania światło przechodząc przez kurz i rysy wzmacnia je. Na szczęście kurz i zanieczyszczenia są najłatwiejszymi do usunięcia wadami technicznymi. Możesz je usunąć korzystając z dmuchawy lub sprężonego powietrza. Jeśli oryginały są przechowywane do późniejszego skanowania, należy zachować środki ochronne, aby ponownie nie pokryły się kurzem. Do składowania materiałów transparentnych należy używać opakowań antystatycznych, oryginały refleksyjne najlepiej składować w okładkach z tektury. Aby uniknąć kurzu w obrazach należy pamiętać by usuwać wszelkie takie zanieczyszczenia z mechanizmów skanera, szczególnie z optyki ponieważ na soczewkach także osiada kurz.
Jeśli jednak już zeskanowało się obraz z kurzem to trzeba dokonać edycji obrazu w programie graficznym. Na przykład tak jak opisałem to w pod rozdziale 5.7.3 Usuwanie kurzu i rys na przykładzie renowacji starej fotografii oczywiście istnieje wiele technik edytorskich do tego problemu. Niektóre z nich działają w uproszczeniu jak filtr Photoshopa Kurz i rysy.
Procedura Photoshop: pasek menu Filter|Noise|Dust&Scratches
Należy jednak uważać z określaniem ich ustawień, aby zbytnio nie rozmazać obrazu przez złagodzenie sąsiednich odcieni. Aby uzyskać najlepsze rezultaty, filtr należy stosować tylko do wybranych fragmentów. Następnie powinno się użyć maski wyostrzającej lub filtru wyostrzającego krawędzie.
Procedura Photoshop: pasek menu Filter|Sharpen|Sharpen lub Sharpen Edges
Narzędzie klonowania ułatwia usunięcie lokalnych skutków ubocznych przez powielanie czystych części obrazu na obszary objęte zanieczyszczeniami. Jeśli kurz lub zanieczyszczenia przenikną na obraz, należy użyć niskich ustawień filtru Median Photoshopa, który zapewnia intuicyjną kontrolę nad stopniem rozmycia, a następnie zastosować maskę wyostrzającą lub filtr wyostrzający krawędzie.
Procedura Photoshop: pasek menu Filter|Noise|Median
Rysy i pomarszczenia skutki zagięć i pomarszczeń można przed skanowaniem złagodzić. W tym celu oryginał należy włożyć między ochronne okładki, równo obciążyć z góry i pozostawić tak przez jakiś czas, aby się wyprostował. To na pewno wymaga mniej cierpliwości niż próba zrekonstruowania informacji obrazu pokrytego przez pomarszczenia w kształcie półksiężyca. Usuwanie rys z oryginału jest trudniejsze i bardzo czasochłonne ponieważ wymaga stosowania narzędzia do klonowania. W celu retuszu także odsyłam do wcześniejszego pod rozdziału 5.7.3 Usuwanie kurzu i rys na przykładzie renowacji starej fotografii
Odciski palców są trudniejsze do usunięcia niż inne zanieczyszczenia, ten problem szczególnie pojawia się w obróbce materiałów transparentnych klisz. Jeśli tłuszcz na skutek dotknięcia osiądzie na warstwie emulsyjnej światłoczułej to z dużym prawdopodobieństwem mogą one zostać wchłonięte i stanowić treść obrazu. W tym przypadku trzeba będzie poświecić wiele czasu na retusz kolorystyki i aspektów barw obrazu .Zagadnienie to opisałem w rozdziale 5.5 Korekcja kolorów . Aby uniknąć odcisków należy stosować bawełniane czyste rękawice.
Dysponując już wiedzą o stanie technicznym oryginału. Kolejnym krokiem w digitalizacji jest określenie charakterystyki tonalnej obrazu tzn. określenia szczegółów na różnych poziomach jego jasności. Ważne jest to dla określenia ustawień w czasie skanowania ponieważ skanery są wyposażone w oprogramowanie które ma możliwość zmieniania krzywej tonalnej i współczynnika gamma w celu ustalenia rozkładu cieni. W praktyce pozwala to uzyskać bez obróbki cyfrowej znacznie więcej szczegółów w danych poziomach tonalnych w obrazie cyfrowym. Mając więc do skanowania oryginał trzeba określić jakie fragmenty tego obrazu zawierają najważniejsze szczegóły to pozwoli ustalić własność tonalną i sposób skanowania. Własność tonalną obrazów można określić jako niską, średnią i wysoką.. By określić i zmienić rozkład tonów należy posłużyć się Histogramem lub Krzywą Korekcyjną dostępną w oprogramowaniu skanera lub w Photoshopie (zagadnienie to opisałem w podrozdziałach 5.5.3 Korekcja poziomów tonalnych oraz 5.5.4 Regulacja jaskrawości, kontrastu i nasycenia obrazów cyfrowych). W praktyce lepsze rezultaty osiąga się manipulując krzywą tonalną ponieważ można dopasowywać rozkład odcieni punktów w wielu miejscach a nie tylko w trzech jak się to odbywa w Histogramie.
PRZYKŁAD
Obraz o wysokiej charakterystyce tonalnej.
| Temat jest przedstawiony w jasnych odcieniach które na siebie nachodzą. Najważniejsze szczegóły są bardzo jasne lub prawie białe. W tym przypadku przezroczyste szkło z białym tłem.W takich obrazach aby poprawić jakość szczegółów w jaśniejszych i pośrednich miejscach należy manipulować krzywą w górę i/lub w prawo. |
Obraz o niskiej charakterystyce tonalnej.
| Temat jest przedstawiony w ciemnych odcieniach które na siebie nachodzą. Najważniejsze szczegóły znajdują się w ciemnych obszarach. Mniej ważne detale przedstawione są w tonach jasnych. W tym obrazie to człowiek w cieniu spinający się po budynku W takich obrazach aby poprawić jakość szczegółów w jaśniejszych i pośrednich miejscach należy manipulować krzywą w dół i/lub w lewo. |
Obraz średniej (zbalansowanej) charakterystyce tonalnej.
| Obrazy tego typu są najczęściej spotykane. Szczegóły są równo rozmieszczone w odcieniach jasnych i ciemnych lub są przedstawione w kolorach i odcieniach o średniej jasności.Takie obrazy należy bardzo delikatnie zmieniać krzywa . Najlepiej kształtować ją lekko na "S". |
Instrukcje powyższe należy stosować odwrotnie jeśli w oprogramowaniu zakres odcieni na krzywej tonalnej wzrasta od wartości ciemnych (od lewa) do jasnych (do prawej).
Naświetlanie jest nierozerwalnie związane z poziomami tonalnymi. Kiedy obraz jest za ciemny to. w ciemnych obszarach nie widać szczegółów a to oznacza, że jest on nie doświetlony. Jeśli jest obraz jest za jasny to szczegóły w jego jasnych fragmentach są rozmyte a to oznacza, że jest prześwietlony. Odpowiednie ustawienie współczynnika gamma lub krzywej tonalnej może zniwelować złe naświetlenie oryginału
Określenie Gamma Rys. 4.27dla obrazów tonalnych:
Procedura Photoshop przełączamy obraz do Adobe Image Ready i następnie wybieramy w nim pasek menu Image|Adjust|Gamma
Ustawienia optymalne
Obraz o niskiej charakterystyce tonalnej
Nie mniej niż 1,8
Obraz o wysokiej charakterystyce tonalnej
Nie więcej niż 1,2
Obraz o średniej charakterystyce tonalnej
Poniżej 1,5 dla oryginałów o zbalansowanej charakterystyce tonalnej
Jednym z niepożądanych efektów skanowania jest przebarwienie obrazu. Problem ten dotyczy głównie fotografii. Warunki oświetlenia w których wykonano obraz, dana charakterystyka kolorów dla danego filmu, złe utrwalenie kliszy w czasie wywoływania mogą spowodować przebarwienie obrazu na żółto, niebiesko, zielono czy czerwono. W czasie skanowania lub po w programie do edycji obrazu można skorygować kolorystykę zmieniając przebieg krzywych tonalnych dla poszczególnych kanałów barwnych. R G B opisałem to w podrozdziale 5.5.4 Regulacja jaskrawości, kontrastu i nasycenia obrazów cyfrowych.
Ważne także jest pokreślenie ostrości obrazu, ponieważ w trakcie digitalizacji obraz traci trochę na wyrazistości szczegółów. Skanery wysokiej klasy posiadają możliwość wyostrzania obrazu w trakcie skanowania. Jakkolwiek samo wyostrzenie zawsze możliwe jest w programie do edycji obrazu który zawiera filtry wyostrzające.
Procedura Photoshop pasek menu Filter|Sharpen|Sharpen lub Sharpen Edges
Narzędzia te nie mogą jednak wprowadzić do obrazu szczegółów, które nie istniały na oryginale. Jeśli analogowy oryginał jest delikatnie rozmyty to narzędzia cyfrowe będą wstanie pomóc, jeśli jednak ostrość jest beznadziejna to nic już nie można poradzić z wyjątkiem poszukania lepszego oryginału.
Nośnik na którym zapisany jest oryginał determinuje ustawienia skanera które należy użyć by osiągnąć najlepszą jakość. Najczęściej stosowanym nośnikiem oryginału jest tzw. nośnik refleksyjny, czyli papier. Można wyróżnić zasadniczo cztery rodzaje takiego nośnika dokumentu:
Fotokopie - fotografie wywołane z kliszy, są nieodporne na upływ czasu ponieważ blakną. Obraz taki powinien być utrwalony na papierze połyskującym a nie matowym ponieważ skaner wzmacnia fakturę nośnika. Jeśli ma się ten sam obraz na nośniku papieru i błonie fotograficznej oraz ma się dostęp do skanera filmowego najlepiej jest skanować z błony fotograficznej bo to pozwala uzyskać największą jakość.
Materiały wykonane ręcznie - jak ilustracje, grafiki, czarno-białe obrazy nie powinny być utrwalone na nośnikach tekturowych o dużej ziarnistości ponieważ zostanie ona także przechwycona w trakcie skanowania. Jeśli będzie trzeba wygładzić w zeskanowanym obrazie ziarnistość należy zastosować filtry lekko rozmywające na przykład:
Procedura Photoshop pasek menu Filter|Blur|Gaussian Blur
Materiały wydrukowane - skanując materiały wydrukowane należy pamiętać o efekcie mory , w nowoczesnych skanerach wraz z oprogramowaniem dołączony jest pakiet deratyzacji, który na bieżąco podczas skanowania usuwa wzory mory. Jeśli skaner nie ma takiej opcji należy wykonać obróbkę w programie do edycji obrazu tak jak to opisałem w podrozdziale 5.7.1. Screening i descreening
Nośniki transparentne - są bardzo narażone na kurz i inne zanieczyszczenia dlatego należy się z nimi obchodzić bardzo delikatnie.
Mając do dyspozycji pozytyw filmowy który ma zostać zeskanowany należy unikać używania duplikatów, ponieważ kopie filmowe mają wyższy kontrast a więc istnieje ryzyko że w ciemniejszych i jaśniejszych tonach może nastąpić utrata szczegółów. Negatywy filmowe mogą być zdygitalizowane przez specjalistyczne skanery, które obracają kolory negatywu w trakcie skanowania. Dla takiego typu filmu należy pamiętać, że istnieje duże prawdopodobieństwo przebarwienia obrazu. Dlatego należy eliminować możliwie najwięcej wad na wejściu procesu, aby nie tracić dużo czasu na cyfrowy retusz. Ze względu na efektywność proces ten należy przeprowadzić znacznie wcześniej.
Oto uproszczony chronologiczny spis podstawowych procedur, które trzeba wykonać, aby uzyskać skan o wysokiej jakości. . Jeśli jakaś czynność nie może zostać wykonana należy ją po prostu opuść.
Przygotowanie skanera. Umiejscowienie skanera jest bardzo ważne. Należy umieść go na bezwzględnie stabilnej powierzchni, aby uniknąć wibracji, które mogą wywołać zniekształcenia skanowania, a nawet uszkodzić elementy skanera. Z tych samych powodów trzeba unikać trzaskania pokrywą skanera. Inne czynniki otoczenia są równie ważne. W środowisku skanera nie może znajdować się kurz, który jest odpowiedzialny za powstawanie skaz obrazu. Innymi przyczynami uszkodzeń skanerów i powstawania dziwnych błędów digitalizacji są zakłócenia elektryczne. Aby ich uniknąć, należy umieścić skaner z dala od fluorescencyjnych źródeł światła lub lamp halogenowych, które korzystają z transformatorów obniżających napięcie. Do połączenia skanera z komputerem lub urządzeniami SCSI zaleca się używanie kabli ferrytowych w izolacji (dostępne są u niektórych producentów) warto także zainwestować w sprzęt stabilizujący napięcie. Jeśli pracuje się na skanerze płaskim lub do przezroczy, trzeba go włączyć 30 minut przed użyciem, by się nagrzał. Po chwili od włączenia źródła światła w takich skanerach jaśnieją i zmieniają temperaturę barw, dlatego po nagrzaniu można uzyskać skany lepiej naświetlone i o szerszym zakresie tonalnym. Na koniec trzeba sprawdzić czy skaner był ostatnio kalibrowany (jeśli nie jest to urządzenie kalibrujące się automatycznie). Jeśli używa się pakietu CMS (Color management system pozwala osiągnąć spójność barw przy przechodzeniu danych między poszczególnymi urządzeniami ) lub jeśli skaner posiada własne narzędzia do zarządzania barwami, upewnij się, że profil skanera nie jest starszy niż miesiąc lub dwa.
Umieszczenie oryginału. Właściwe umieszczenie oryginałów w skanerze eliminuje konieczność długotrwałego obracania zdigitalizowanego obrazu za pomocą oprogramowania i ułatwia uniknąć uszkodzeń wrażliwych nośników. W przypadku skanerów płaskich, które digitalizują tylko oryginały refleksyjne, właściwe umieszczenie oznacza położenie nośnika wierzchem w dół na środku płyty. Zaprzeczeniem takiego ułożenia są kamery rotacyjne i planetarne które umożliwiają skanowanie oryginału z góry bez ciągłego jego obracania do góry nogami jak tak jak to bywa w przypadku skanowania książek na skanerach płaskich. Lampy fluorescencyjne używane w większości skanerów płaskich są podatne na zjawisko spadku jasności, polegające na tym, że środek oryginału jest lepiej oświetlony niż jego krawędzie. Jeśli zamierza się skanować slajdy lub przezrocza na skanerze płaskim, który ma specjalną przystawkę, trzeba umieścić oryginał wierzchem do dołu i do góry nogami. Używając niektórych skanerów z przystawkami do digitalizacji materiałów transparentnych należy na ich płycie położyć prowadnice, które blokują dopływ światła zewnętrznego. Najważniejsze jest upewnienie się, czy oryginał leży całkowicie prosto- nawet jeden lub dwa stopnie obrotu mogą spowodować, że zdigitalizowany obraz będzie wyglądał irytująco krzywo. Obroty wykonane na etapie przetwarzania końcowego wywołują niewielką utratę danych.
Uruchomienie oprogramowania skanera. Kiedy wszystko fizycznie już jest określone należy włączyć oprogramowanie skanera.
Każdy producent skanera dostarcza wraz z urządzeniem oprogramowanie do zarządzania procesem skanowania. Przeważnie jest to osobna aplikacja dedykowna na konkretny skaner lub wtyczka (plugin) zgodna z Photoshopem.
Sprawdzenie ustawień skanera. Mając włączone oprogramowanie skanera przed wykonaniem skanu wstępnego należy określić pewne własności skanera. Do najczęstszych ustawień można zaliczyć: określenie sposobu naświetlania, rozdzielczości wyjściowej, próbkowania kolorów, ostrości wyjściowej, czasu kalibracji, podglądu obrazu, selekcji itp. Przeważnie ustawienia te znajdują się w zakładce Preferences(Preferencje urządzenia) i należy je ustawić jednorazowo na możliwie najwyższy poziom możliwości skanera. W niektórych przypadkach średniej jakości sprzętu wymagana jest kalibracja całego systemu digitalizacji włączając to monitor, skaner, drukarkę i inne urządzenia wejścia i wyjścia pod kątem ujednolicenia przesyłania zakodowanej barwy pomiędzy tymi urządzeniami. Dokładniej opisałem to w podrozdziale 4.2. Kalibracja sprzętu do digitalizacji.
Wybór rodzaju oryginału . Niektóre skanery posiadają możliwość określenia rodzaju nośnika dokumentu. Opcje zwykle dotyczą materiałów refleksyjnych , transparentnych lub negatywów. Wybierając w opcjach skanera dany nośnik dokumentu oprogramowanie skanera samo zmienia ustawienia urządzenia. Nie można przeoczyć tych ustawień ponieważ od nich zależy jasność źródła światła, ogniskowa soczewek i możliwa wielkość obrazu.
Wybór trybu skanowania. Tryby skanowania związane są z głębią bitową i rozdzielczością kolorów użytą do digitalizacji. Najczęściej spotykanymi trybami skanowania są:
Mapa bitowa , Line art., B&W tryb 1 bitowy czarno biały
Monochromatyczny Grayscale tryb 4- 8 bitowy odcienie szarości
Color (True Color 8 bitowy w kanałach RGB) lub 256 kolorów z optymalizacją na konkretną platformę systemową MAC /WIN lub Internet
Warto sprawdzić w dokumentacji czy skaner dostarczony przez producenta tworząc grayscale korzysta z wszystkich kanałów R G B czy tylko jednego. Skaner posiadający możliwość skanowania w wszystkich kanałach R G B umożliwia dodatkowe ustawiania w kanałach kolorów. Dzięki manipulacją w kanałach osiąga się lepszą jakość skanu. Jeśli zależy nam aby w obrazie było widoczne jak najwięcej szczegółów wtedy obraz monochromatyczny skanujemy w kanale G (green) zielonym gdyż ma on najszerszy zakres tonalny. Jeśli oryginał jest ciemny wtedy dąży się do uwidocznienia najjaśniejszych szczegółów stosując kanał R (red) czerowony. Jeśli oryginał jest zbyt jasny to stosuje się do zapisu kanał B (blue) niebieski, który zapisuje najciemniejsze wartości. Czasem skanery mają możliwość skanowania bezpośrednio z RGB do trybu CMYK w celu wydruku ale nie zaleca się stosowania tej opcji gdyż możliwe jest stracenie wierności kolorów.
Wybór miejsca docelowego skanu. Program do skanowania nieraz posiada możliwość przekierunkownia skanu do innego programu edycyjnego, do dokumentu , do pamięci komputera, na drukarkę czy też monitor. Generalnie ten sam skan nie należy wykorzystywać w wielu zastosowaniach. Należy tworzyć oddzielne skany tego samego obrazu, które posiadają taki układ barw by był on zgodny z każdym urządzeniem wyjściowym.
Skanowanie wstępne. Relatywnie skanowanie wstępne odbywa się w zależności od formatu dokumentu bardzo szybko gdyż stosuje się niską rozdzielczość mając na celu podgląd oryginału. Krok ten ułatwia dobór najlepszego ustawienia tonalnego i barw dla danego skanu. Praktycznie w trybie rzeczywistym można oglądać efekty manipulacji ustawień tonalnych i barw.
Przed skanowaniem wybiera się odpowiedni tryb podglądu monochromatyczny lub kolor. Możliwe jest także powiększanie wybranych fragmentów skanu wstępnego by określić szczegóły oryginału.
Kadrowanie skanów wstępnych wraz z ich powiększeniem (zoom'em). Widząc podgląd oryginału użytkownik skanera może określić, które części dokumentu mają zostać zdigitalizowane. Do tego celu stosuje się zaznaczanie fragmentów obrazu za pomocą myszki. Wiele skanerów umożliwia określenie kadru wpisując ręcznie współrzędne to sposób dokładniejszy ale bardziej czasochłonny. Dodatkowo programy oferują wymiarowanie w różnych jednostkach obrazów wejściowych jak i wyjściowych po skadrowaniu. Mając zaznaczony obszar który ma zostać zeskanowany można go powiększyć w celu zobaczenia szczegółów opcja zoom. Skaner powiększa wtedy dany fragment z krokiem wzrastającym przeważnie o 100dpi.
Ustawienie tonalne i wyostrzenie obrazu. Programy dostarczone wraz z skanerami umożliwiają reprodukowanie zawartości oryginału z odpowiednim dobraniem ustawień tonalnych oraz zakresu barw [38]. W pierwszym kroku zawsze należy ustalić właściwy zakres tonów od światła do ciemności, dobry poziom szczegółowości w tonach pośrednich i odpowiednią jasność i kontrast obrazu dopiero po tym można usuwać ewentualne przebarwienia. Aby uzyskać najlepsze rezultaty, wprowadza się ustawienia tonalne w pewnej kolejności. Najpierw dostosowuje się punkty bieli i czerni, następnie współczynnik gamma, a na końcu, w razie potrzeby, inne parametry tonalne obrazu. Więcej informacji o konkretnych ustawieniach tych parametrów można znaleźć w rozdziale 5 tej pracy.
Ważnym etapem prac przed skanowaniem głównym jest zapewnienie odpowiedniej ostrości skanowanemu obiektowi. Oprogramowanie skanera posiada opcje wyostrzające w postaci filtru wyostrzania lub maski wyostrzającej. Bezpośrednie wyostrzanie powinno się stosować tylko wtedy kiedy skaner ma możliwość "czytania w przód" t.j. czytania wartości pikseli i przewidywania, które z nich wymagają wyostrzenia, zanim urządzenie czytające CCD w rzeczywistości dotrze nad obszar danej wartości. Jeśli w oprogramowaniu dysponuje się filtrem maski wyostrzającej i zwykłym filtrem wyostrzającym, zaleca się stosowanie filtru maski gdyż proces wyostrzania przebiega bardziej łagodnie zwiększając kontrast wzdłuż krawędzi, względem sąsiednich pikseli. Należy uważać z ustawianiem ostrości ponieważ można uzyskać obraz całkowicie rozmazany lub powstać szum. Najlepiej jednak ostrość poprawiać w ostatecznym skanie w Photoshopie ponieważ istnieje większa kontrola nad ustawieniami poszczególnych składowych ostrości.
Problematyczne nośniki w skanowaniu . Niektóre rodzaje oryginałów są szczególnie problematyczne w skanowniu. Do takiej kategorii można zaliczyć materiały wcześniej wydrukowane i czarno-białe rysunki tzw. Line art. W przypadku tych pierwszych możliwy jest do powstania efekt mora. Większość skanerów posiada opcje deratyzacji, która włączona bezpośrednio w czasie skanowania likwiduje ten efekt. W przypadku jej braku stosuje się edycje cyfrową obrazu którą opisałem w podrozdziale 5.7.1 Screening i descreening.
Czarno-białe rysunki i znaki firmowe (oraz oryginały kolorowe i monochromatyczne, przekształcone na obrazy typu line art) są trudne do skanowania. Jeśli nie zastosuje się równego współczynnika długości lub szerokości linii do liczby pikseli, z których się ona składa, trudno jest dopasować rozdzielczość skanera do krawędzi cienkich linii oryginału. Poprawny skan line art. można uzyskać na kilka sposobów [39]:
Skanować obraz z rozdzielczością optyczną równą rozdzielczości ostatecznej postaci wyjściowej (do 1200 dpi) .
Jeśli skaner oferuje różne ustawienia jasności, należy zredukować poziom jasności do takiego, na którym krawędzie zostaną wypełnione na czarno i obraz będzie zawierał ciągłe linie i kształty.
Jeśli skaner nie obsługuje wystarczająco wysokiej rozdzielczości nawet po interpolacji (tak, to jeden z tych przypadków, kiedy użycie interpolacji jest uzasadnione), trzeba podnieść wartość progową w oprogramowaniu skanera - wartość tonalną, przy której piksele oryginału są odwzorowane na skanie w czerni lub bieli - do poziomu, kiedy odpowiednia ilość pikseli stanie się czarna i obraz będzie zawierał łagodne linie i kształty.
Ostateczny skan. Jeśli wykonało się wszystkie opisane w tym podrozdziale czynności, dysponuje się już Podstawami do zeskanowania oryginału. Wszystkie programy do obsługi skanerów wyższej klasy i niektóre pakiety wspomagające pracę skanerów DTP[ 4] umożliwiają załadowanie i zapisanie całych zbiorów ustawień wykorzystywanych przy podobnych oryginałach. Jeśli nie jest się pewnym poprawności jakichkolwiek ustawień, a skaner obsługuje automatyczny tryb pracy, przed wykonaniem ostatecznego skanu trzeba zapisać parametry. Następnie, jeśli nie wszystkie, ale przynajmniej większość ustawień była poprawna, można dokonać edycji pliku parametrów i wprowadzić niewielkie zmiany bez konieczności zaczynania całego procesu od początku. Po zeskanowaniu oryginału i zaakceptowaniu rezultatów należy od razu zapisać plik w formacie zgodnym z wymaganiami dotyczącymi postaci wyjściowej.
Przetwarzanie końcowe. Przetwarzanie końcowe to głównie operacje, które przeprowadza się w programach do edycji obrazu, jeśli skaner nie posiada narzędzi realizujących niektórych z zadań opisanych w tym podrozdziale lub jeśli obróbka obrazu wiąże się z użyciem funkcji nie oferowanych przez skanery DTP. Najważniejsze aspekty obróbki cyfrowej opisałem w rozdziale 5.
Spis treści
Jednym z najważniejszych etapów digitalizacji jest tzw. obróbka cyfrowa materiałów pozyskanych w drodze skanowania. Głównym celem tego procesu jest końcowe obrobienie materiałów przed ich wykorzystaniem jako publikacji w zasobach bibliotek cyfrowych.
Etap ten jest ważny gdyż materiały pochodzące ze skanów nie są doskonałe, mają liczne wady które należy poprawić dysponując odpowiednim oprogramowaniem graficznym. Główny powód powstawania błędów jest taki iż większość skanerów w czasie skanowania dokonuje samoistnie pewnych zmian najczęściej dotyczą one korekcja jasności i kontrastu, ostrości, czy wymiarowania - na podstawie nieobrobionych danych z maksymalnej głębi próbkowania.
W idealistycznym podejściu, ze skanera wychodzi gotowy do użycia obraz. Jednak w praktyce wyniki mogą być znacznie poprawione w programie do edycji obrazu.
Obróbka ta najczęściej polega na polepszeniu jakości obrazów cyfrowych oraz dostosowaniu ich parametrów do oczekiwanej postaci np. odpowiednie skompresowanie obrazka przyczyni się do znacznego zmniejszenia jego wielkości co pozwoli w przypadku umieszczenia go w sieci WWW na szybkie ściągnięcie.
Analizując obecny rynek można znaleźć wiele programów do obróbki grafiki. Jednak w pełni profesjonalnych i najbardziej zaawansowanych aplikacji jest niewiele. Do najważniejszych można zaliczyć Corel Photopaint , Paint Shop Pro, Micrographic Picture Designer oraz moim zdaniem najlepszy produkt Adobe Photoshop. Produkt Adobe to uznawana za najlepszą aplikacja na świecie do profesjonalnej edycji grafiki 2D. W świecie przetwarzania cyfrowego obrazu Photoshop niewątpliwie stał się standardem. Wszystkie firmy związane z poligrafią, edycją grafiki, tworzeniem ilustracji, fotografią, składem DTP i wiele innych dziedzin związanych szeroko z grafiką używa tej aplikacji. Można śmiało powiedzieć , że Adobe stworzył platformę dla różnych producentów systemów graficznych oraz sprzętu. Inne firmy graficzne tworzą własne moduły do edycji grafiki wykorzystując platformę Photoshop'a a następnie sprzedają swoje produkty jako moduł dodatkowy tej aplikacji tzw. wtyczka (plugin). Jeszcze inni producenci tworzą specjalistyczne oprogramowanie w danej dziedzinie tak jak produkt Book Restorer firmy I2S (wytwarzającej specjalistyczne skanery do digitalizacji zasobów bibliotecznych.) do edycji wad powstałych w skanowaniu książek. Produkty takie cechują się tzw. Know How (Wiedzieć Jak!) polegającym na tym, że wybiera się jedną z najczęstszych usterek skanowania i odpala automat który samoczynnie koryguje błąd. Jednakże działanie aplikacji tego typu jest bardzo ograniczone, praktycznie nie wychodzi poza zakres gotowych "automatów korygujących podstawowe błędy" dlatego do skomplikowanych dalszych obróbek program sam zaleca odpalenie Photoshopa. Testując możliwości Book Restorer'a zauważyłem , że wszystkie korekty jakie wprowadza ta aplikacja są możliwe do wykonania w Photoshopie ale nie w pojedynczym kroku. Ważne jest także by wzorować się na doświadczeniach innych firm takich jak na przykład Octavio [40], która od lat zajmuje się komercyjną profesjonalną digitalizacją Biblioteki Kongresu Stanów Zjednoczonych Ameryki [41] i sama ujawnia że do edycji grafiki wykorzystuje Photoshopa na stacjach graficznych "Multiprocessor Apple Power Macintosh G4" [42], [43]
Photoshop 6.01 lub najnowszy 7.0 to czołowy produkt firmy Adobe służący do edycji grafiki bitmapowej . [3] W dziedzinie projektów graficznych i w przemyśle drukarskim od debiutu na rynku w latach osiemdziesiątych zasłużenie cieszy się reputacją niezawodnego i wydajnego narzędzia. Photoshop wyposażony jest w wiele narzędzi, funkcji oraz dodatkowych programów które w łatwy dla użytkownika sposób pomogą uzyskać mu żądany efekt. Wraz z Adobe Photoshop 5.5 i 7.0 w pakiecie dołączony jest zintegrowany program ImageRady 3, który przystosowany jest do adaptacji grafiki przeznaczonej do sieci WWW. Koncentruje się on głównie na kompresji grafiki, kadrowaniu obrazów graficznych i innych ciekawych operacji przystosowanych na potrzeby sieci WWW.
W tym dziale, wykorzystując te oprogramowanie zademonstruje w jaki sposób należy dokonywać obróbki cyfrowej zdjęć. Moim zadaniem będzie w sposób przystępny, łatwy wprowadzić użytkownika który nie zna się na tym zagadnieniu w najważniejsze elementy procesu. Jakkolwiek nie będę tłumaczył całkowitych podstaw obsługi tego programu, ponieważ nie jest to celem mojej pracy. Na rynku wydawniczym istnieje wiele publikacji fachowej odnośnie Photoshopa, które wyczerpująco opisują ten program. Gorąco polecam by się częściowo z nią zapoznać, ponieważ Photoshop to oprogramowanie o największym potencjale na rynku oprogramowania do edycji grafiki rastrowej.
W celach dydaktycznych przedstawiam całkowite podstawy odnośnie poruszania się po aplikacji. Opisując zagadnienia obróbki grafiki, będę starał przedstawić je w pracy nie tylko od strony teoretycznej ale i praktycznej jako "procedury" w Photoshopie. Do opisu "procedur" będę używał terminologii interfejsu Rys. 5.1.oraz paska narzędzi Rys. 5.2.
Interfejs. Po uruchomieniu aplikacja przez chwilę wyświetla obraz powitalny, a następnie udostępnia nam swój interfejs. Photoshop nie tworzy domyślnie nowego obrazu po uruchomieniu (wyświetla pusty ekran)
Interfejs składa się z czterech następujących elementów: 1 Pasek menu 2 Pasek narzędzi 3 Pasek opcji 4 Palety |
Pasek Narzędzi Photoshopa. Wykorzystując Photoshopa należy znać pasek narzędzi. Za jego pomocą można uaktywniać i stosować podstawowe narzędzia do manipulowania obrazami na przykład do malowania, klonowania, zaznaczania, tworzenia napisów lub mazania. Opisując obróbkę grafiki będę stosował angielską terminologię poniższego paska narzędzi.
|
Najważniejszym aspektem edycji fotografii i obrazów cyfrowych jest wybór trybu reprezentacji kolorów i operowanie nimi. Modyfikacja koloru jest bardzo istotna, gdyż zasadniczo może zmienić charakter dzieła lub poprawić jego jakość. W dziedzinie obróbki cyfrowej można wyróżnić dwa podstawowe tryby przedstawiania kolorów [5] i [1]
Tryb RGB - kombinacja kolorów R - red (czerwony), Green (zielony), Niebieski(Blue). Opisuje on addytywny proces otrzymywania barw w wyniku dodawania (mieszania) w różnych proporcjach trzech barw podstawowych. Odpowiada określonym odcieniom i kolorom. Tryb RGB jest trybem podstawowym. Obraz graficzny tworzony w tym trybie reprezentowany jest przez mieszaninę barw podstawowych, określanych jako kanały kolorów. Wartości w kanałach R, G i B należą do zakresu od 0 (brak składnika w danej barwie) do 255 (pełne natężenie danej barwy podstawowej. Czarny kolor jest zapisywany jako 0,0,0 zaś biały 255,255,255. Tryb ten jest zalecany w przypadku tworzenia grafik przeznaczonych do sieci WWW. Jest on więc zalecaną reprezentacją obrazu dla potrzeb digitalizacji.
Procedura Photoshop
Polecenie Image|Mode|RGB Color z menu obrazu służy do konwersji obrazu graficznego na tryb RGB.
Tryb CMYK oznacza cztery barwy podstawowe Cyan, Magenta, Yellow i blacK. Model CMY (od ang. Cyan - zielono-niebieska, Magenta - karmazynowa, Yellow - żółta) jest substraktywny i służy do określania koloru rysunków na urządzeniach drukarskich (drukarkach, ploterach, naświetlarkach). Barwy wykorzystywane w tym modelu stanowią dopełnienie barw czerwonej, zielonej i niebieskiej i są nazywane podstawowymi barwami substraktywnymi, gdyż usuwają poprzednie podstawowe barwy ze światła białego. Na przykład, przedmiot pokryty żółtą farbą absorbuje składowe światła słonecznego o długościach odpowiadających barwie niebieskiej. W praktyce model ten uzupełnia się o barwę czarną (stąd określenie CMYK, dodatkowa litera pochodzi od ang. Black) ponieważ przedmioty pokryte łącznie trzema podstawowymi barwami substraktywnymi nie absorbują łącznie wszystkich długości widzialnych fal i światło odbite od takiej powierzchni odbieramy jako ciemnoszare a teoretycznie powinno dawać czerń.
Na potrzeby digitalizacji bibliotek cyfrowych najlepszym rozwiązaniem jest tryb RGB i w tym to trybie należy przygotowywać obrazy graficzne.
Dokonując konwersji z trybu RGB na CMYK trzeba liczyć się z możliwością utraty kolorów, Wielokrotna zmiana trybów kolorów jest przyczyną utraty dużej ilości informacji dotyczących kolorów zależy od algorytmu konwersji oraz od zastosowania(lub nie) profili kolorów ICM.
Procedura Photoshop
Polecenie Image|Mode|CMYK Color z menu obrazu służy do konwersji obrazu graficznego na tryb CMYK
Kolejnym etapem pracy w procesie edycji obrazu jest tzw. korekcja kolorów.
Korekcja ta umożliwia poprawienie błędów kolorów skanowanej fotografii, które powstały podczas naświetlania lub (częściej) podczas automatycznego filtrowania kolorów w laboratorium. W razie wątpliwości, obraz powinien być skanowany raczej z ustawieniem nieco zbyt ciemnym, niż zbyt jasnym, ponieważ jest wtedy łatwiej wydobyć ukryte w cieniu szczegóły niż wstawić je w obszary jaśniejsze.
Korekcja kolorów wiąże się bezpośrednio z trybami kolorów. Dysponując pewnymi materiałami w postaci skanowanych fotografii, publikowanych grafik czy innych dzieł artystycznych często będziemy musieli dokonywać korekcji kolorów zgodnie z naszymi potrzebami. Przykładem może być redukcja ilości kolorów w obrazie w celu zmniejszenie jego rozmiarów tzw. Indeksowanie.
Kolory indeksowane - indeksowanie, zmniejszenie liczby kolorów i umieszczenie ich na palecie kolorów indeksowanych. Plik zawierający obraz, w którym są zastosowane indeksy kolorów, jest mniejszy niż plik z pełnym zestawem kolorów . Indeksowanie wykorzystuje się na przykład w GIF-ach, zestaw kolorów stosowanych w danym obrazku zapisany jest w tzw. Palecie, dołączonej do pliku. Paleta zawiera nie więcej niż 256 kolorów. Istnieje wiele rodzajów predefiniowoanych palet. Interesujące są głównie dwie, niepredefiniowane: paleta adaptacyjna i paleta perceptualna
Metoda ta często jest stosowana do grafik , których najważniejszym czynnikiem jest szybkość pobierania z sieci WWW. Redukcja rozmiaru pliku może jednak pogorszyć jakość obrazu.
Procedura Photoshop
Aby zastosować kolory indeksowe dla obrazu, należy wyświetlić okno dialogowe Indexed Color Rys. 5.3. poleceniem Image|Mode|Indexed Color.
Uwaga! - polecenie to jest niedostępne w trybie CMYK.
W oknie tym dostępnych jest kilka metod redukcji rozmiaru pliku. Tzw. Pallette. Na przykład jeżeli obraz ma 16000 kolorów to możemy dokonać redukcji do 256 wpisując pożądaną liczbę kolorów w polu Colors. |
Pallette - predefiniowane metody służące do redukcji liczby kolorów w obrazie pod kątem wstępnie zdefiniowanych palet takich jak palety stosowane w systemie OS/MAC, Windows lub w sieci WWW która zawiera 216 kolorów. Opcje Local() służą do mapowania obrazu na maksymalnie 256 kolorów z zachowaniem możliwej precyzji. Najlepszym ustawieniem dla przekształcanego obrazu jest zazwyczaj opcja Local (Adaptive) gdyż tworzy ona zredukowaną paletę kolorów pod kątem największej liczby kolorów z oryginału. Pozwala to uzyskać najlepsze rezultaty.
Colors - w polu tym wpisujemy liczbę kolorów do której ma być zredukowany obraz
Dither - konwersja kolorów związana jest z obniżeniem jakości obrazu graficznego. Dzieje się tak dlatego że różne kolory mogą być oparte na identycznej barwie np. w obrazie znajduje się dużo niebieskiego metoda adaptacyjna stworzy paletę na 256 odcieni tej barwy co spowoduje że obraz nie straci zbytnio na jakości. Inna sytuacja jest gdy mamy do czynienia w obrazie z duża ilością różnych barw składowych RGB, konwersja na paletę 256 kolorów na pewno przysporzy znacznej utraty jakości i błędów graficznych.
Photoshop dysponuje kilkoma metodami korekcji błędów w procesie indeksowania kolorów.
PRZYKŁADY Indeksowania z i bez korekcji błędów. Do przykładu stosuje obraz ze skanowanej strony z manuskryptu Horae Beatate ad usum Romanum rok 1524 a następnie zapisuje obraz z powiększeniem o 230% by lepiej przedstawić efekty korekt indeksacji. Na końcu plik zapisuje w formacie Tiff w bez stratnej kompresji.
Brak korekcji błędów - Zastosowanie opcji No Dither spowodowało utworzenie obszarów o jednolitym zabarwieniu. Zniekształcone obrazy powstają w wyniku zastąpienia kilku podobnych barw identycznym odpowiednikiem. Obraz po takim przekształceniu nie wygląda naturalnie jeśli materiał wzorcowy dysponował znaczną liczbą kolorów. Przypatrując się tym obrazą widać znaczną utratę kolorów oraz ujednolicenie na ornamencie w obrazie indeksowanym.
Nie polecam stosowania tego przekształcenia. Jedyna zaleta to wielkość pliku końcowego , która w zależności od ilości kolorów w obrazie może być zredukowana nawet do 45% wielkości oryginalnego pliku. W praktyce najlepiej jest stosować dwie poniższe metody korekcji błędów w indeksowaniu:
Korekcja Diffusion - zniekształca obraz po konwersji mieszając piksele w celu symulacji nowego koloru. Metoda ta idealnie nadaje się do drukowanych materiałów, dokumentach które zawierają ilustracje a przede wszystkim starych dokumentów W polu Amount należy wpisać procent wyrażonego natężenia dyfuzji.
Metoda ta efektywnie wypada w przypadku starych ilustracji. Opcja Diffusion zapewnia stworzenie obrazu w sposób bardzo realistyczny z doskonałą mieszaniną kolorów.
Korekcja Pattern - inny mechanizm korekcji błędów wykorzystujący porządkowanie pliku według określonego wzorca. Po jego zastosowaniu można otrzymać efekt wizualny taki jak wygląd papieru gazetowego.
Obie korekcje w efekcie uzyskują podobną jakość końcowego obrazu , który wygląda w sposób bardzo naturalny. Powiększając te same fragmenty obrazów nie sposób zauważyć znaczących różnic, gdyż wydają się identyczne.
Tryb Grayscale -Obrazy stworzone na palecie indeksowanej zawierającej 256 odcieni kolorów szarości. Są doskonałymi obrazami czarno-białymi. Podczas konwersji kolory poszczególnych pikseli są mapowane na różne odcienie szarości Rys. 5.7. Efekt główny to pozbycie się kolorów, poboczny znaczne zmniejszenie wielkości pliku na skutek odrzucenia informacji o kolorach.
Procedura Photoshop
Polecenie Image|Mode|Grayscale z menu obrazu służy do konwersji obrazu graficznego na tryb Grayscale co widać na poniższym przykładzie:
Tryb Duotone - umożliwia redukcję odcieni kolorów szarości w obrazach typu grayscale do podstawowych kolorów bieli i czerni. Narzędzie do takiej redukcji ma wielki potencjał gdyż umożliwia dokładne określenie proporcji odcieni w obrazie za pomocą krzywych tonalnych. Dodatkowo istnieje możliwość mieszania tonów dowolnych czterech kolorów w osobnych kanałach i manipulowanie indywidualne ich krzywymi korekcyjnymi. Procedura Photoshop - po redukcji do grayscale Image|Mode|Duotone
Regulacja poziomów tonalnych
Levels - jedno z ważniejszych narzędzi do korekcji obrazu, związane jest z tzw poziomem tonalnym czyli sposobem wyświetlania jasnych i ciemnych obszarów graficznych. Mówiąc prosto najjaśniejsze i najciemniejsze piksele obrazu powinny być odpowiednio białe i czarne. Obrazy uzyskane w wyniku skanowania fotografii lub aparatów cyfrowych czasami są nieznacznie wyblakłe lub rozmyte. Aby je poprawić stosujemy regulację na histogramie tonalnym który wywołujemy poleceniem:
PRZYKŁAD.
Histogram to diagram przedstawiający zakres tonalny pikseli obrazu na osi, gdzie wartości reprezentują ciemne i jasne piksele a wysokość odpowiada nasyceniu poszczególnych pikseli. Dla tego przykładu wygląda on następująco. |
Ustawianie poziomów czerni i bieli możliwe jest za pomocą zlokalizowanych w prawym dolnym rogu w/w pola dialogowego trzech przycisków w kształcie próbników.
Próbnik czarny - po jego wyborze naciskamy w najciemniejsze miejsce na obrazie. Najciemniejsze piksele zostaną przekształcone na całkowicie czarne, a pozostałe odpowiednio zmodyfikowane co skoryguje przesuniecie luminancji i poziomów w lewo na histogramie.
Próbnik biały - działa tak samo tylko wybiera się próbnik biały i najjaśniejsze miejsce w obrazie.
Środkowym przyciskiem próbnika - dodatkowo możemy regulować poziom szarości.
Korzystanie z suwaków regulacyjnych. Kto nie darzy zaufaniem automatycznych narzędzi do regulacji poziomu czerni, szarości i bieli, może samodzielnie wprowadzić niezbędne korekty przy użyciu suwaków znajdujących się poniżej histogramu. Trzy trójkątne suwaki reprezentują poziomy tonalne (na rysunku wskaźnik jest ustawiony obok suwaka służącego do regulacji poziomu czerni). Aby zmienić poziomy, należy przesunąć odpowiednie suwaki. Dobrym rozwiązaniem jest przesunięcie suwaków poziomu czerni i bieli odpowiednio do początkowego i końcowego punktu histogramu, a następnie precyzyjne dostosowanie ustawienia tych suwaków.
Automatyczna regulacja poziomów tonalnych. Możliwe jest całkowicie automatyczne ustawienie tych parametrów stosując polecenie:Procedura Photoshop Pasek menu , polecenie Image|Adjust|Auto Levels
Jednak skuteczność tego mechanizmu w dużej mierze jest zależna od charakteru obrazu i stopnia degradacji kolorów. Najlepiej jest to ustawiać ręcznie wtedy można stosować suwaki trójkątne. Aby zmienić poziomy, należy odpowiednio przesuwać je w poziomie do uzyskania oczekiwanego efektu.
Do tego zastosowania idealnie nadaje się narzędzie Curves tzw. Krzywe korekcyjne wywoływane poleceniem:
Procedura Photoshop Pasek menu , polecenie Image|Adjust|Curves
Narzędzie to działa bardzo podobnie do narzędzia Levels , służy do regulacji względnej jaskrawości, kontrastu i nasycenia obrazów. Korzystając z tego narzędzia wprowadzamy zmiany nie tylko w pikselach białych, czarnych i szarych (narzędzie Levels) ale manipulujemy wszystkimi pikselami. Okno dialogowe reprezentuje oś której poziomy wejściowe (oryginale), a wartości wyjściowe (zmodyfikowane są odnotowane na osi pionowej. Linia prosta oznacza brak zmian. Przekształcając linię prostą w krzywą za pomocą myszki można dokonać korekcji obrazu graficznego. Zdjęcie oryginalne które będzie poddane obróbce w narzędziu Curves.Obraz ten jest zdominowany przez cień, należy doświetlić scenę i wyrównać cienie. Rys. 5.12 Zakładka Curves
 Zdjęcie oryginalne które będzie poddane obróbce w narzędziu Curves.Obraz ten jest zdominowany przez cień, należy doświetlić scenę i wyrównać cienie. | |
 Naciśnięcie myszką na osi powoduje powstanie punktu kontrolnego dzięki któremu można modyfikować obszar kolorów. Przeciągnięcie osi w górę powoduje rozjaśnienie obszaru. Przeciągnięcie lini wykresu w dół powoduje ściemnienie obrazu | |
 Dodając nowe punkty kontrolne dokonujemy korekcji obrazu z zwiększoną dokładnością. W tym przykładzie wzbogaciłem to zdjęcie w więcej światła, niwelując duże cienie |
Okno dialogowe Curves pozwala także na manipulację poszczególnymi kanałami RGB. W ten sposób można regulować właściwości kolorystyczne, a w szczególności tony. Wystarczy wybrać z okna dialogowego listę Channel i określić którąś z barw podstawowych RGB, którą będziemy nasycali odpowiednią jaskrawością.
Jasnością i Kontrastem można manipulować za pomocą okna dialogowego Brightness/Contrass wywoływanego poleceniem:
Procedura Photoshop Pasek menu , polecenie Image|Adjust| Brightness/Contrass
Służy ono do regulacji względnego kontrastu (różnicy między jasnymi i ciemnymi obszarami obrazu) oraz jasności przy użyciu suwaków i pól edycyjnych. Jest to szybka i najłatwiejsza metoda modyfikacji zbyt jasnego lub za ciemnego obrazu, zawierającego prawidłowe kolory. |
UWAGA!!! Wszystkie operacje dostępne za pomocą opcji Jasność/Kontrast można wykonać w oknie Levels, a więc mając pod kontrolą histogram bitmapy. Dlatego zaleca się nie używać tej opcji.
PRZYKŁAD.
Barwą i Nasyceniem można manipulować za pomocą okna dialogowego Hue/Saturationwywoływanego poleceniem:
Procedura Photoshop Pasek menu , polecenie Image|Adjust| Hue/Saturation Korekcja ta odbywa się bez wpływu na jasność i kontrast. Dzięki trzem suwakom możemy regulować: Hue - barwę dzięki czemu można uzyskać niesamowite efektu w przypadku fotografii Saturation - nasycenie tzw. głębie koloru Lightness - służy do regulacji jasności. |
Wariacje kolorystyczne. Wariacje kolorystyczne to specjalne narzędzie które udostępnia aplikacja Photoshop. Można w nim korygować kolory w obrazach graficznych przy użyciu prostego wręcz intuicyjnego interfejsu. Widok oryginalnego obrazu jest wyświetlany u góry okna zaś poniżej znajdują się małe podglądy zmodyfikowanych obrazów oryginału. Użytkownik może wybrać jeden z tych podglądów i przejść do kolejnej modyfikacji. W ten sposób można regulować w obrazach:
Shadows (cienie), Midtones (tony średnie), Highlights( światła) oraz Saturation (nasycenie).
Procedura Photoshop Pasek menu , polecenie Image|Adjust| Variations
Dodatkowo w tym oknie dialogowym można określić regulację Fine/Coarse (regulacja dokładna i zgrubna) przy czym najlepiej stosować bardziej Fine wtedy efekt końcowy jest bardzo precyzyjny jeżeli chodzi o edycje fotografii. Coarse stosuje się wtedy jeżeli istnieje konieczność mocnego zmienienia kolorów w obrazie graficznym.
Ważną rzeczą w obróbce grafiki jest obróbka zwana kadrowaniem obrazu. Często materiały pochodzące ze skanera mają dużo niepotrzebnych informacji często są wystrzępione i nierówne na krawędziach. Zadaniem grafika będzie wtedy obcięcie zbędnych informacji z obrazu lub wybór tylko najważniejszych by były w kadrze obrazu końcowego. Najprostsza metoda kadrowania polega na wykorzystaniu jednego z narzędzi z paska narzędzi służącego do zaznaczania obszaru tzw. Marque Tool i wybraniu polecenia:
Procedury Photoshop
Za pomocą narzędzia do zaznaczania prostokątnego  (Rectengular Marquee) wybieramy obszar obrazu który ma pozostać w kadrze a następnie wybieramy polecenie z menu Image|Crop.
(Rectengular Marquee) wybieramy obszar obrazu który ma pozostać w kadrze a następnie wybieramy polecenie z menu Image|Crop.
Na przykład chcemy uzyskać tylko zdjęcie z poniższego ze skanowanego materiału. Stosujemy więc powyższą procedurę i uzyskujemy sam obrazek aparatu.
Bardziej zaawansowana technika. Z paska narzędzi wybieramy przycisk  za pomocą myszki wybieramy obszar obrazu który ma pozostać w kadrze. Po utworzeniu tego obszaru z paska narzędzi opcji menu:
za pomocą myszki wybieramy obszar obrazu który ma pozostać w kadrze. Po utworzeniu tego obszaru z paska narzędzi opcji menu:

zaznaczamy Shield cropped area. Opcja ta osłoni obszar kadrowania odpowiednim kolorem by lepiej widać co jest w kadrze. Następnie korzystając z uchwytów na krawędziach i w narożnikach kadrowania można zmienić kąt obrotu, wielkość i lokalizację. Aby zaakceptować kadr wystarczy wybrać przycisk Commit (znak  ) na pokazanym wyżej pasku lub nacisnąć ENTER. Anulowanie operacji klawisz Esc lub przycisk (znak x) z paska opcji.
) na pokazanym wyżej pasku lub nacisnąć ENTER. Anulowanie operacji klawisz Esc lub przycisk (znak x) z paska opcji.
Procedura Photoshop Z menu Image|Image size | Wielkość obrazu graficznego można w łatwy sposób przekształcić wpisując odpowiednie wartości w pola (width) szerokość i w (Height) wysokość. Można podawać wartości w pikselach lub procentowo. Dodatkowo istnieje możliwość zachowania proporcji zaznaczając Constrain Proportions. Domyśla Rozdzielczość 72 ppi w pełni wystarczy obrazą które mają być przedstawione na ekranie komputera. Najważniejsze jest to by była zaznaczona opcja Resample Image (próbkowanie) metodą Bicubic (interpolacji dwusześciennej) w przypadku pomniejszania - daje najlepsze rezultaty. Jeśli chcemy powiększyć obraz wtedy należy wybrać metodę Nearest Neighbor metoda ta tylko nadaje się do tego celu. Należy pamiętać, że zmiana wielkości obrazu zawsze wiąże się z utratą informacji. |
Skalowanie zaznaczenia oznacza zmianę wymiarów fragmentu obrazu z zachowaniem maksymalnej liczby pikseli. Ta operacja jest bardzo podobna do próbkowania (Resample) w oknie wielkości obrazu (Image Size). Podczas skalowania można jednak manipulować składnikami obrazu graficznego w trybie bezpośrednim i interaktywnym.
Najpierw trzeba zaznaczyć fragment obrazu. Następnie wybrać z menu edycji polecenie skalowania Procedura Photoshop (Edit|Transformation|Scale). Na ekranie zostanie wyświetlone pole przekształcenia obejmujące całe zaznaczenie. Aby skalować zaznaczony fragment obrazu, należy kliknąć i przeciągnąć jeden z węzłów w narożnikach i na krawędziach pola transformacji. Przekształcany fragment można przeciągnąć do dowolnej lokalizacji w obrazie. Skalowanie dotyczy wyłącznie wymiarów zaznaczonych elementów i nie powoduje zmiany wielkości pliku.
Aby zachować proporcje, należy nacisnąć i przytrzymać klawisz Shift podczas skalowania. Należy zaznaczyć, że jeżeli konieczne jest skalowanie zaznaczonego fragmentu do wymiarów przekraczających granice obrazu graficznego, należy najpierw zwiększyć wielkość kadru.
Po pomyślnym skalowaniu fragmentu obrazu należy kliknąć przycisk Commit Transform na pasku opcji {znak *0) lub dwukrotnie kliknąć w obszarze pola przekształcenia). Chcąc anulować przekształcenie, wystarczy wcisnąć przycisk Cancel Transform (znak x).
Aby obrócić fragment obrazu graficznego, należy uformować zaznaczenie, a następnie wybrać z menu edycji polecenie obracania Procedura Photoshop (Edit| Transform |Rotate). Na ekranie ponownie zostanie wyświetlone pole przekształcenia. Przeciągając węzły tego pola, można obrócić zaznaczony fragment o dowolny kąt. Aby zatwierdzić przekształcenie, należy kliknąć przycisk Commit Transform (znak x).
Innym prostym przekształceniem zaznaczonego fragmentu obrazu jest odbicie lustrzane (Flip). W menu edycji dostępne są polecenia związane z odbiciem poziomo Procedura Photoshopa (Edit|Transform|Flip Horizontal) i pionowo (Edit|TransformlFlip Vertical). Odbicie poziomo polega na utworzeniu lustrzanego obrazu zaznaczonego fragmentu, podczas gdy odbicie pionowo umożliwia utworzenie odwróconego obrazu zaznaczonego fragmentu.
Najczęściej spotykanym niepożądanym efektem w czasie skanowania obrazów z drukowanych oryginałów, takich jak magazyny, gazety i książki, ale także plakaty i kartki pocztowe, jest pojawianie się na skanie pasków i wzorów rombów mimo iż jakość oryginałów jest bardzo dobra. Efekt ten eksperci nazywają "moiré patterning" wzorem Moiré'a.[1] i [2]. Powstaje on z faktu iż drukowane oryginały składają się ze wzoru małych kolorowych punktów, które są prawie niewidoczne gołym okiem. Ten wzór (nazywany: rastrem) koliduje ze "wzorem" także niewielkich elementów CCD matrycy skanera i powoduje występowanie regularnych zniekształceń poprzez interferencję [ 5]. Szczególnie pojawia się on wówczas gdy skanujemy oryginalny obraz w rozdzielczości większej niż liniatura skanowanego materiału.
Po lewej stronie obrazu widoczny jest efekt mora, który można łatwo usunąć. Można to zrobić zaznaczając funkcję descreen w oprogramowaniu do skanera. Jeśli to nie pomogło, to następnym krokiem może być zmniejszenie obrazu skanu poprzez zastosowanie poleceń: Image size, Resize lub Resample spowoduje, że w najlepszym przypadku zakłócający wzór zniknie prawie zupełnie, w wyniku drastycznej redukcji. Po takim kroku należy użyć filtru wyostrzającego, ponieważ zmniejszanie wymiarów zawsze powoduje pewne rozmycie. Sposób najlepszy bez utraty rozmiarów rozdzielczości i kadru skanu to zastosowanie filtra Filter|Noise|Despecle (Szum/Usuń kurz i rysy)
Procedura Photoshop . Z menu Filter|Noise|Despecle zastosowałem dwa razy usuwając całkowicie efekt mora.
Często w procesie digitalizacji będzie trzeba zeskanować obszar większy niż skanowany obszar, jak w przypadku obrazu, dużego wydruku lub mapy. Przy odrobinie wysiłku można łatwo digitalizować także obrazy tego typu. Wszystko co należy uczynić, to zeskanować oryginał w dwóch (lub więcej) częściach a następnie połączyć uzyskane skany w programie do edycji grafiki. W procesie tym należy pamiętać o dwóch sprawach:
części obrazu muszą na siebie zachodzić by było możliwe ich połączenie w programie graficznym.
"naświetlenie" musi się odbyć w jak najbardziej zbliżonych warunkach tak, żeby zmiany nie były widoczne. Niewielkie różnice w jasności mogą być łatwo korygowane funkcjami jasności i kontrastu w programie do edycji grafiki, po połączeniu wszystkich części.
Obróbka Photoshop. Mając na wejściu w tym wypadku dwa osobne zdjęcia . Należy na wstępnie utworzyć duży nowy obraz o tle białym lub przezroczystym, o rozmiarze mogącym spokojnie pomieścić inne części skanu. Polecenia File|New. Następnie należy każdy z obrazów zaznaczyć w całości poleceniem Select|All i stosując narzędzie move przenieść w nowy utworzony obraz. Każda osadzona część obrazu zostanie utworzona na nowej warstwie, którą można dowolnie manipulować. Nadal stosując narzędzie move należy nałożyć na siebie warstwy tak by się zazębiały. Jeśli są zmiany w tonacji trzeba tak jak ta rysunku wyregulować jaskrawość i kontrast wykorzystując wcześniej wspomniane krzywe korekcyjne. Po korekcji można scalić warstwy w jeden obraz poleceniem z paska menu Layer|Flaten image. Jeśli będzie potrzeba trzeba będzie także wykadrować obraz poleceniem Image|Crop
Często w przypadku obróbki cyfrowej pobieranej z cyfrowych aparatów fotograficznych lub skanerów optycznych trzeba będzie dokonywać renowacji obrazu. Termin renowacja może zarówno oznaczać prostą edycję fotografii w której skład najczęściej wchodzi dostosowanie kolorów które poruszyłem wyżej w pracy, usuwanie niektórych efektów wynikających z źle zrobionych zdjęć np. efektu czerwonych oczu, usuwaniu niektórych elementów z obrazu jak i skomplikowany proces odzyskiwania zniekształconych, bezużytecznych obrazów graficznych.[1], [2] i [3]. Jeżeli wszystkie urządzenia są prawidłowo skonfigurowane i zainstalowane wystarczy importować obrazy graficzne bezpośrednio do programu Photoshop, używając polecenia
Procedura Photoshop menu File|Import. W przypadku skanerów wykorzystywana jest technologia TWAIN. Dzięki temu każe urządzenie wyposażone jest w unikatowy interfejs programowy i obsługiwane zgodnie z określonymi procedurami, opisanymi w dokumentacji sprzętowej dostarczonej przez producenta.
PRZYKŁAD
Projekt "Przygotowanie starej fotografii pod obróbkę"
Stara fotografia została ze skanowana w rozdzielczości wyższej 200dpi i wprowadzona do Photoshopa . Wyższa rozdzielczość zapewni nam więcej szczegółów co za tym idzie zdjęcie będzie można poddać bardzo dokładnej obróbce cyfrowej. Aby ukazać zdjęcie na monitorze 15' wystarczy 75 dpi do obróbki cyfrowej całkowicie wystarcza 200 dpi lub 300 dpi. Więcej nie potrzeba ponieważ wraz z wzrostem rozdzielczości wzrasta wielkość pliku, oraz czas skanowania - wręcz kwadratowo. Pociąga to za sobą wzrost wymogów pamięciowych i szybkościowych CPU. |
Dlatego proponuję skanować fotografie kolorowe i sephia do obróbki z rozdzielczością między 200-300 dpi w trybie RGB HI-Color. Jeśli chodzi o tryb grayscale i bitonal czasami nawet trzeba stosować rozdzielczości rzędu 600 dpi by odwzorować szczegóły.Po zapisaniu i skadrowaniu fotografii poleceniem Crop można uzyskać odpowiedni obraz pod obróbkę. Często należy jeszcze zdjęcie dodatkowo obrócić poleceniem Image|Rotate Canvas. Tak przygotowany obraz można dokładnie obrobić. Gwarantuje to przede wszystkim wysoka rozdzielczość wejściowego obrazu dzięki czemu widać wszystkie błędy w fotografii. Po obróbce finalne zdjęcie można zawsze zmniejszyć do interesujących nas rozmiarów poleceniem Z menu Image|Image size .
Jak widać ze skanowany obraz posiada poważne duże uszkodzenia. Fotografia została wykonana w XIX wieku w kolorze sepii. Posiada mechaniczne uszkodzenia w postaci białych szram wynikających z przetarcia fotografii, w oczy odbiorcy rzuca się wyblakła kolorystyka, zdjęcie jest wyblakłe, rozmazane, niewyraźny kontrast, zostało to spowodowane najprawdopodobniej rozpadem utrwalaczy w wyniku upływu czasu.
W przypadku tej fotografii korzystam z funkcji Regulacji poziomów tonalnych Levels (opisanej wyżej).Wywołanie Image|Adjust|Levels .Dzięki niej znacznie poprawię kontrast zdjęcia. Przesuwam punkt bieli i czerni w kierunku centrum histogramu i nieznacznie modyfikuję położenie punktu szarości. Przyczyni się to do eliminacji wyblakłych i rozmytych kolorów co znacznie ożywi obraz.
Największym problemem będzie ukrycie zarysowania czy wad optycznych. Decyzja o dalszej renowacji zawsze należy od potrzeb użytkownika. Będzie to zajęcie dość żmudne i czasochłonne bo będziemy musieli operować na dużym powiększeniu w celu dokładnego retuszu białych pikseli . Z punktu widzenia Photoshopa najlepiej jest utworzyć nowy widok tej samej fotografii poleceniem menu widoku View|New View. Wtedy w powiększeniu dokonuje się korekt na poszczególnych pikselach zaś w drugim oknie globalnie będzie widać zmiany które dokonujemy. Mamy więc pełną kontrolę w procesie modyfikowania niewielkich fragmentów obrazu.
Do retuszu wykorzystam narzędzie Clone Stamp z paska narzędzi
|
Kroki:
Po wyświetleniu powiększenia najedz narzędziem nad obszar z którego pobierzesz kolor który odpowiada pokryciu uszkodzenia. Będąc nad nim kursorem przytrzymaj klawisz ALT i kliknij lewym przyciskiem myszki - próbka została załadowana
Najedź kursorem narzędzia nad uszkodzony obszar i wprowadzaj korekty naciśniętym klawiszem myszki od krawędzi załadowanej próbki w głąb uszkodzenia, Kolory wzorcowe będą wypełniały uszkodzone fragmenty. Należy pamiętać by unikać zbyt długich pociągnięć gdyż uszkodzone fragmenty powinny być uzupełniane różnymi pikselami. Kopiowanie jednolitego zestawu pikseli na dużych odcinkach spowoduje powstanie smug. Dlatego dążąc do naturalnego obrazu końcowego należy nieustannie zaznaczać nowe obszary stemplem i losowo mieszać bliskie uszkodzeniu piksele.
Zaznaczanie obszarów wzorcowych i kopiowanie pikseli należy kontynuować aż cała fotografia będzie bez skazy
Korygowanie tła nie jest tak bardzo czasochłonne jak edycja samego głównego planu w tym przypadku człowieka. W edycji tła można stosować większe rozmiary pędzla np. Brush 21. Jednakże dokonując korekt w samym głównym planie należy stosować małe rozmiary pędzla co za tym idzie mniejsze obrazy wzorcowe. Pozwoli to uzyskać doskonałą jakość finalną ale jest zajęciem bardzo czasochłonnym. Należy szczególnie w czasie edycji zwrócić uwagę na najważniejszy element fotografii. W tym przypadku jest to twarz człowieka gdyż obserwator koncentruje na niej swoją uwagę. Musi ona być obrobiona dokładnie małym pędzlem zaś jej fragmenty nie powinny być jednolite gdyż ludzie nie są doskonali
Używanie wygładzeń
Jeśli zachodzi klonowanie pikseli w miejscach zawierających duże zniekształcenia i gradienty, należy uaktywnić od czasu do czasu narzędzie do rozmycia Blur lub smużenia Smudge co pozwoli na wygładzenie kolorów i delikatne przejście pomiędzy odcieniami pikseli.
Nie należy nadużywać tych narzędzi gdyż można naruszyć naturalność kolorystyki obrazu.
Wygładzanie krawędzi obiektów
Końcowym procesem renowacji może być użycie narzędzia rozmycia gaussowskie dzięki któremu uzyska się wygładzenie krawędzi obiektów. Rozmycie to umożliwia eliminację zniekształceń wprowadzonych przez skaner. Najczęściej stosuje się je do tła obrazu. Dlatego w kolejnym kroku edycji należy dokładnie zaznaczyć tło i zastosować filtr gaussian blur.
Do zaznaczenia tła użyłem narzędzia Magnetic Lasso, dodając lub usuwając obszar zaznaczenia manipulując klawiszem ALT. Zaznaczałem samą postać a następnie wybrałem zaznaczanie odwrotne z menu Select|Inverse i zastowałem filtr gaussian blur z parametrem 1,4 radius.
Dla samego mężczyzny stosuję jeszcze wyostrzenie obrazu poleceniem Filter|Sharpen|Unsharp Mask
Opisana procedura całkowicie wystarcza do odzyskiwania zniszczonej fotografii i możną ją stosować do każdej innej fotografii. Dla porównania końcowego zdjęcie początkowe i końcowe
Dzięki narzędziu Clone stamp możliwe jest tzw. "prawdziwe" retuszowanie. Skazy na skórze i niewielkie zmarszczki na portrecie, niepopularne twarze na portrecie grupowym lub autostrada blisko działki na sprzedaż mogą się szybko stać ofiarami tego narzędzia. W tym kontekście, granica pomiędzy retuszowaniem, a fałszerstwem jest niewielka.
Najciekawszym z punktu widzenia fotografii jest dostosowywanie kolorystyki. Wartość obrazów graficznych w dużym stopniu zależy od zestawu wykorzystanych kolorów. W większości przypadków należy jedynie lekko poprawić niektóre fragmenty obrazu by stał się on naturalny. Poniżej pokażę najważniejsze kroki w retuszu kolorystyki a nawet pójdę dalej by przekroczyć realizm fotografii.
Do tego celu użyję tej czarnobiałego zdjęcia dziecka.W pierwszym kroku edycji będę musiał poprawić błędy skanowania:
| |
| |
| |
| |
To nie koniec teraz można osadzić chłopca w dowolnym tle takim jakim wymarzy sobie twórca. Powiedzmy że wyślemy go w serce burzy.
|
Czerwone oczy to jeden z najczęściej eliminowanych błędów w fotografii. Powstają on wówczas gdy źródło światła jest umieszczone zbyt blisko obiektywu. Kiedy aparat skierowany jest wprost na twarz osoby fotografowanej, światło przechodzi przez źrenicę i oświetla różową plamkę siatkówki na dnie oka - i to właśnie rejestruje się na zdjęciu jako czerwone oczy. Wyeliminowanie tego efektu w fotografii polega na maksymalnym wykorzystaniu oświetlenia zamiast lampy błyskowej, osunięciu fotografowanych osób lub zwierząt od aparatu fotograficznego. Jeśli jednak już mamy zdjęcie to możemy je łatwo naprawić w Photoshop'ie.
Po zeskanowaniu, powiększam widok i zaznaczam zniekształcone fragmenty fotografii za pomocą Lasso lub Eliptical Marquee. Następnie koryguję luminancję i barwę wykorzystując wcześniej omówione narzędzieHue/Saturation |
Jeżeli ma się odrobinę szczęścia można uniknąć uszkodzenia naturalnych odbłysków w oczach podczas usuwania zniekształceń. W przedstawionym przykładzie udało się zachować naturalne rozbłyski. Aby odtworzyć odbłyski w oczach można użyć małego pędzla bez wygładzania krawędzi i wypełnienie biały kolor. Następnie ostrożnie odtworzyć jasne piksele w oczach uwzględniając kierunek i lokalizację światła na danej fotografii. |
[ 5] Interferencja - nakładanie się fal w tym przypadku wzorów rastrowych tworząc struktury skupisk punktów o jednakowych odstępach, sprawiających wrażenie pulsacji obrazu.
Spis treści
Ten rodzaj kompresji służy do redukowania rozmiaru pliku obrazów na potrzeby składowania (zmniejszenia objętości pliku na potrzeby przestrzeni dyskowej), przetwarzania (mniejsze obrazy wymagają mniejszych mocy obliczeniowych) oraz transmisji (na potrzeby optymalizacji przesyłania danych w sieci Internet).
Wszystkie techniki kompresji skracają łańcuch binarny w nie skompresowanym obrazie na pewną skrócona matematyczną postać, bazującą na złożonych algorytmach. Techniki kompresji posiadają odpowiednie standardy. Dlatego zaleca się stosowanie technik kompresji określonych w standardach ponieważ oferują bardziej efektywną kompresje, w której istnieje możliwość regulacji jakości obrazu oraz kontroli wielkości kompresowanego pliku. Jakkolwiek metody te nie nadają się na potrzeby długiego przechowywania w cyfrowych strategiach składowania i konserwacji. Społeczność bibliotek i archiwów w wielu debatach nie zaleca stosowania kompresji stratnej w stosunku do materiału wzorcowego [12] i [44]. Schematy kompresji mogą być scharakteryzowane jako bezstratne lub stratne Kompresja bezstratna jest zazwyczaj wykorzystywana w przypadku obrazów dwu-barwnych.
Kompresja stratna lepiej się sprawdza tam, gdzie algorytmy bezstratne nie mogą dać istotnego zmniejszenia rozmiaru pliku, czyli w przypadku obrazów tonalnych, a szczególnie takich, które zawierają płynne, ciągłe przejścia kolorów. Stopień utraty informacji uzależniony jest od stopnia kompresji. Zazwyczaj dosyć wyraźnie można zauważyć próg do którego obraz pozostaje "wizualnie bezstratny". Po jego przekroczeniu zniekształcenia stają się wyraźne i możemy na przykład uzyskać efekt taki, jak przedstawiony na Rys. 6.1 gdzie przy dużym powiększeniu widoczne są duże kwadraty pikseli o uśrednionych poziomach i znikają drobne szczegóły takie jak na przykład rzęsy.
W chwili obecnej opracowywane są nowe standardy kompresji, które pozwolą na obsługę wielu rozdzielczości w obrębie pojedynczego pliku z danymi, co istotnie uelastyczni proces dostarczania i prezentowania obrazu użytkownikowi końcowemu.
Dla przykładu schematu kompresji bezstratnej można posłużyć się ITU 6 w którym skraca się kod binarny bez utraty informacji tak że kiedy obraz jest de kompresowany to bit po bicie jest identyczny z oryginałem. Stratny schemat kompresji to na przykład JPEG, w którym uśrednia się lub odrzuca mniej ważna informację, na podstawie zatwierdzenia wizualnej percepcji obrazu. Jednakże w praktyce trudno jest wykryć efekty w obrazach po kompresji stratnej gdyż wizualnie mogą one wyglądać podobnie do tych gdzie zastosowano kompresje bezstratną. Bezstratną kompresje w szczególności stosuje się dla obrazów bitonalnych by była wyraźna struktura skanowanego materiału( szkice, teksty). Stratna kompresja jest typowo używana dla obrazów ciągłych tonowo(fotografie): w odcieniach szarości lub kolorach, ponieważ utrata informacji nie powoduje w nich znacznej utraty na jakości.
PRZYKŁAD.
Kompresja obrazu ciągłego tonalnie:
Po lewej mamy obraz otrzymany w wyniku kompresji bezstratnej w formacie TIFF, plik zajmuje 756Kb. Po lewej obraz w kompresji stratnej JPEG, plik zajmuje 32Kb.
Jak widać na obrazach : trudno dostrzec jakiekolwiek różnice, a zyskuje się znacznie mniejszy plik w tym przypadku do 96%. Obraz w jpeg idealnie nadaje się do zastosowania w sieci WWW.
Kompresja obrazu bitonalnego
AVI (Audio/Video Interface)
Standardowy format animacji wideo opracowany dla systemu Windows. Ten format jest obsługiwany wyłącznie przez aplikację ImageReady w Photoshopie
BMP
Format graficzny przeznaczony do systemu Windows i OS/2. Ten format jest przeznaczony dla grafiki rastrowej zapisanej w trybie kolorów RGB, jest stosowany na platformie Windows i oferuje kompresję RLE.
EPS, PS, DCS (PostScript/Encapsulated PostScript)
PostScript jest językiem opisu stron przeznaczonym dla urządzeń drukujących i umożliwia rozwiązywanie problemów związanych z drukowaniem na różnych platformach (np. zachowanie identycznego układu strony). Format Encapsulated PostScript jest często wykorzystywany przez aplikacje poligraficzne służące do projektowania lub drukowania publikacji. Obsługuje zarówno grafikę rastrową, jak i wektorową i jest doskonale przystosowany do zastosowań związanych z nośnikami drukarskimi. DCS (Desktop Color Separation) jest odmianą formatu EPS obsługującą rozbarwienia kolorów CMYK.
FLM (Filmstrip Format)
Format służący do zapisywania animacji w trybie kolorów RGB, opracowany specjalnie dla aplikacji Adobe Premierę.
GIF (Grafics Interchange Format) wersja 89a
Popularny format obsługujący kolory indeksowane. Popularność tego formatu w sieci WWW wynika z obsługi przezroczystości w obrazach graficznych. Obrazy są zapisywane wyłącznie w formie prostokątnej lub kwadratowej, dlatego eksponowanie wybranego fragmentu, na przykład okrągłego przycisku, i ukrycie narożnych obszarów obrazu jest bardzo atrakcyjną funkcją tego formatu. Ponadto format GIF można wykorzystać do zapisywania animacji. Jedną z wad jest konieczność redukcji liczby kolorów do ściśle określonej palety zawierającej nie więcej niż 256 kolorów. W formacie GIF najczęściej zapisywane są logo, przyciski nawigacyjne, paski podziału stron itp. Obrazy graficzne zawierające duże obszary wypełnione jednolitym kolorem mogą być również z dobrymi rezultatami zapisywane w tym formacie.
JPEG, JPG (Joint Photographic Experts Group)
Format JPEG jest wykorzystywany do zapisywania fotografii publikowanych w sieci WWW. Uwzględniając pełną obsługę kolorów, można zastosować ten format w przypadku obrazów graficznych zawierających bardzo zróżnicowaną paletę kolorów. Wykorzystuje metodę kompresji stratnej, dlatego zmniejszenie wielkości pliku jest związane z pogorszeniem jakości obrazu graficznego. Obsługuje kolory w trybie RGB, CMYK i odcienie szarości, jednak nie oferuje ochrony przezroczystości i kanałów alfa.
PCT, PIC, PICT
Format grafiki w trybie kolorów RGB opracowany do komputerów Macintosh, wykorzystywany przez QuickTime i inne aplikacje przeznaczone do systemu operacyjnego MacOS.
PCX
Opracowany przez firmę ZSoft popularny format rastrowej grafiki zapisywanej w trybie kolorów RGB, oferujący bezstratną kompresję RLE.
PDF (Page Description Format)
PDF jest skomplikowanym formatem opisu stron, opartym na języku PostScript i obsługiwanym przez aplikację Adobe Acrobat. Jest wykorzystywany do definiowania układu dokumentów lub obrazów graficznych w sposób niezależny od platformy lub drukarki. Pliki PDF mogą zawierać zarówno grafikę rastrową, jak i wektorową oraz osadzone czcionki, mechanizmy wyszukiwania, podpisy cyfrowe i wiele innych zaawansowanych funkcji. Photoshop może otwierać dowolne pliki PDF, jednak zapisuje grafikę wyłącznie w formacie Photoshop PDF obsługującym pojedyncze rastrowe obrazy graficzne. Format Photoshop PDF oferuje kompresję JPEG i ZIP.
PNG (Portable Network Graphic)
Ten format, przeznaczony do zastosowań związanych z siecią WWW, oferuje efektywne algorytmy kompresji bezstratnej, obsługę kanałów alfa i ochronę przezroczystości, a ponadto pełną obsługę kolorów RGB i kolorów indeksowanych w przeciwieństwie do formatu GIF. Format PNG-8 obsługuje kolory 8-bitowe, a format PNG-24 obsługuje kolory 24-bitowe. Format PNG-8 jest bardzo podobny do formatu GIF, jednak umożliwia większą redukcję wielkości niektórych plików, Formatu PNG-24 można używać zamiast formatu JPEG do obrazów graficznych z jakością fotograficzną, przy pełnej obsłudze kolorów i kompresji bezstratnej. Format doskonały? Niestety, istnieje pewien problem - nie wszystkie przeglądarki sieci WWW go obsługują. Jeżeli nie można jednoznacznie ustalić, czy odbiorcy, dla których przeznaczona jest publikowana grafika, będą korzystali z najnowszych przeglądarek, lepszym rozwiązaniem będzie wiec konsekwentne stosowanie formatów GIF i JPEG.
PSD, PDD
Macierzysty format Photoshopa. Korzystając z tego formatu, można zapisywać w plikach wszystkie specyficzne dane aplikacji, takie jak informacje dotyczące warstw i kanałów, rozdzielczość druku itp.
PXR
Format opracowany przez firmę Pixar, wykorzystywany przez stacje graficzne PIXAR.
RAW
Format służący do zapisywania nieprzetworzonych danych graficznych, przenoszonych między aplikacjami i platformami. Obsługuje kolory w trybie RGB, CMYK i odcienie szarości.
SCT (Scitex Continous Tone)
Format przeznaczony dla grafiki rastrowej, wykorzystywany przez stacje graficzne Scitex. TGA, VDA, ICB, VST
Starsze formaty plików obsługujące kolory w trybie RGB i wykorzystywane przez wiele aplikacji systemu operacyjnego DOS.
TIFF (Tagged Image File Format)
Przenośny, najbardziej uniwersalny format powszechnie stosowany w przemyśle drukarskim i poligraficznym, obsługiwany przez większość aplikacji graficznych oraz wiele różnych urządzeń, takich jak cyfrowe aparaty fotograficzne i skanery. Obsługuje kolory w trybie RGB, CMYK, Lab oraz kolory indeksowane, czarno-białe mapy bitowe i odcienie szarości. Umożliwia on kompresje stratną jak i bezstratną LPW. Obsługuje 64 bitową głębię kolorów.
Podsumowując istnieje wiele formatów reprezentacji obrazów cyfrowych. Każdy format posiada określone cechy które tak naprawdę określają jego konkretne zastosowanie. Na potrzeby digitalizacji preferuje się korzystanie z następujących formatów: Poniższy wykaz został zaczerpnięty z Digital Imaging Tutorial znajdującego się w Internecie pod adresem http://www.library.cornell.edu/preservation/tutorial/contents.html

Photoshop to nie tylko jedno z najbardziej zaawansowanych i uniwersalnych narzędzi edycyjnych dostępnych na rynku, ale również doskonałe narzędzie do obróbki grafiki przeznaczonej na sieć WWW. Cała aplikacja umożliwia zapisanie obrazu we wszystkich wymienionych przeze mnie formatach a jeśli to za mało możliwa jest rozbudowa o kolejne formaty zapisu plików po zainstalowaniu odpowiednich dodatków tzw. pluginów które oferowane są przez producentów oprogramowania. W celu zapisu standardowo wystarczy wykonać poniższą akcję określając przy tym format wymaganego końcowego pliku plus określenie opcji wymaganego formatu.
Procedura Photoshop pasek menu File|Save as..
Takie postępowanie zalecam dla kompresji bezstratnej.
PRZYKŁAD
Zapis grafiki bitonalnej do bezstratnego formatu TIFF. Stosuję : File|Save as . Wywołuje się odpowiednia formatka. Następnie w jej polu określa katalog docelowy, nazwę pliku i z listy wybieram TIFF. Po zatwierdzeniu przyciskiem OK., wywołuje się formatka z opcjami tego formatu , wybieram LPZ (Lempel-Ziv-Welch) kodowanie bez strat i zatwierdzam OK. Na etapie opcji istniała jeszcze możliwość zapisu TIFF pod daną platformę np. IBM PC lub MAC.
Jakkolwiek mając na uwadze głównie zastosowanie grafiki jako publikacji w sieci WWW zaleca się stosowanie formatów kompresji stratnej. Wraz z Adobe Photoshop 6.01 dostarczony jest program ImageReady 3 wspomagający właśnie m.in. procesy optymalizacji grafiki publikowanej w sieci WWW. Dla takiej grafiki wykorzystywane są formaty JPEG, GIF i PNG, ponieważ wszystkie obsługiwane są przez czołowe przeglądarki internetowe(Netscape,Opera, Internet Explorer itp.). Wszystkie trzy formaty w tej aplikacji można optymalizować pod kątem szybkości przesyłania w sieci, objętości pliku i jakości obrazu widząc od razu wizualny efekt danych ustawień.
Procedura Photoshop pasek menu File|Save fo Web.. ale lepiej pasek menu Jump to Adobe ImageReady 3 możliwe jest także uruchomienie tej aplikacji z paska narzędzi Photoshopa ostatnim klawiszem na dole lub skrótem systemowym z paska programów.
PRZYKŁAD
Optymalizacja obrazu w ImageReady 3
Najważniejszym krokiem w optymalizacji grafiki jest określenie metody kompresji stratnej
Jak już wyżej wspomniałem w tej aplikacji. mamy do wyboru kilka wariantów optymalizacji: Gif'a, JPEG'a i PNG Z palety optymalizacji z pola Settings należy więc wybrać interesujący nas format zapisu. Następnie w tej samej palecie trzeba określić parametry kompresji w zależności od formatu. Można na przykład określić jakość kompresji między low a high za pomocą suwaka (Quality), progresywność, stratność, ustawienia dotyczące kolorów, stopień rozmycia oraz opcje mechanizmu korekcji błędów (Dither) i przezroczystości dla GIF'a. Użytkownik może następnie zapisać swoje preferencje optymalizacyjne i wyświetlać je także na liście settings tejże palety wciskając przycisk czarny trójkąt z kółeczkiem i z wywołanej listy menu podręcznego zastosować Save Settings. |
Duża siła optymalizacji w aplikacji Adobe usytuowana jest w podglądzie efektów ustawień optymalizacyjnych. W górnej krawędzi okna edytowanego obrazu ustawione są cztery zakładki. Domyślnie wyświetlana jest pierwsza czyli oryginał (zakładka Original), druga (Optimized) ukazuje zmodyfikowany obraz po optymalizacji, trzecia (2-Up ) wyświetla zarówno oryginał jak i obraz zoptymalizowany ostatnia czwarta (4-Up) zawiera oryginalny obraz oraz trzy wersje zoptymalizowane. Korzystając z tej karty można bardzo szybko ustalić który format jest odpowiedni dla danego obrazu. Dodatkowo na dole każdego okna obrazu znajdują się parametry reprezentujące jego jakość, wielkość pliku oraz czas pobierania przy określonej prędkości modemu. Klikając strzałki skierowane w dół można wyświetlać dodatkowe informacje. W ten sposób określa się szybkość modemu , skale wyświetlania, dokładne informacje o pliku jak: jego rozmiar, rozdzielczość, znak wodny, stopień kompresji itd. Całą procedurę widać wyraźnie na rysunku poniżej:
Zapisanie optymalizowanego obrazu polega na wybraniu go z preferowanego okna i wykonania polecenia z menu paska File|Save Optimized
Uwagi dotyczące formatów plików
Obrazy graficzne edytowane wielokrotnie lub przekazywane innym użytkownikom w celu wprowadzenia korekt powinny być zapisywane w macierzystym formacie plików Photoshopa (PSD). W ten sposób można zapisać elementy, które nie są obsługiwane przez inne formaty plików, takie jak warstwy, kanały, zaznaczenia, ścieżki edycyjne i informacje dotyczące rozdzielczości wydruku. Po ostatecznym zakończeniu edycji obrazu graficznego należy zdecydować, w jaki sposób obraz zostanie wykorzystany, i wybrać odpowiedni format pliku. Na przykład w przypadku obrazów przesyłanych w sieci dostępne są trzy formaty: GIF, JPEG i PNG. Drukowane obrazy powinny być zapisane w formacie TIFF, BMP, PDF, JPEG lub EPS. Jeżeli konieczne będzie wprowadzenie korekt lub przystosowanie obrazu graficznego do innego nośnika, dobrym rozwiązaniem jest przechowywanie oryginalnej wersji w formacie PSD.
Niektóre formaty, zwłaszcza TIFF i PSD, oferują opcje dotyczące profilów kolorów ICC (International Color Consortium) w oknie dialogowym służącym do zapisywania plików. Profile kolorów gwarantują jednolity wygląd obrazów graficznych w różnych systemach komputerowych i odpowiadają przestrzeniom kolorów (zestawom kolorów zgodnych z określonymi urządzeniami) definiowanym w oknie dialogowym Color Settings. Podczas edycji pliku zawierającego osadzony profil kolorów można tymczasowo uaktywnić dowolną przestrzeń kolorów.
W ramach pracy stworzony został polskojęzyczny przewodnik kompleksowo omawiający zagadnienia dotyczące przygotowania i przeprowadzania procesu digitalizacji zbiorów bibliotecznych. Powstał on na podstawie doświadczeń i zaleceń uznanych międzynarodowych instytucji zajmujących się już od wielu lat przechowywaniem i udostępnianiem cyfrowych zasobów bibliotecznych. W ramach podręcznika przedstawiono zarówno szereg zagadnień technicznych dotyczących wyboru źródeł, pozyskania i konwersji cyfrowych dokumentów oraz kontroli jakości przeprowadzonego procesu jak i pozostałe kwestie techniczno-organizacyjne. Zaprezentowano wszystkie elementy łańcucha digitalizacji wykazując, że w polskich warunkach, ze względów finansowych, technicznych i praktycznych korzystniej jest zrezygnować z dodatkowego etapu mikrofilmowania dokumentów źródłowych i stosować digitalizację bezpośrednią. W Dodatkach omówiono również szereg produktów sprzętowych dostępnych na rynku oraz wskazano na możliwe obszary ich zastosowań. Zamieszczono również szereg porad praktycznych dotyczących wyboru sprzętu i oprogramowania oraz technik wykorzystania jego możliwości w procesie digitalizacji.
Wydaje się więc, że praca spełnia postawione jej wymagania. Jest pierwszą próbą całościowego ujęcia zagadnienia stworzoną z myślą o polskich bibliotekarzach. Dopiero oni ocenią jej realną wartość. W zależności od wyrażanych potrzeb i opinii o zawartości i formie przewodnika będzie on musiał podlegać dalszym przeobrażeniom. Tak czy inaczej, tego typu praca nigdy nie może być uznana za dzieło ostatecznie zamknięte. Szybki postęp technologiczny i nowe światowe osiągnięcia związane z digitalizacją wymuszają bezustanną aktualizację jej zawartości.
Książki
Linki
[ 7] Projekt linii technologicznej digitalizacji dla Wojewódzkiej Biblioteki Publicznej i Książnicy Miejskiej w Toruniu http://ebib.oss.wroc.pl/2001/21/pawska.html.
[ 8] Digitization as a Means of Preservation, European Commission on Preservation and Access http://www.clir.org/pubs/reports/digpres/digpres2.html. Amsterdam. October 1997 .
[9] Hybrid Systems Costs http://www.clir.org/pubs/reports/willis/costs.htm.
[10] Skanowanie http://magazyn.wsinf.edu.pl/grafika/skanowanie.doc.
[11] ] Kurs fotografii Cyfrowej http://www.agfa.com.pl/agfaphoto/library/digicourse/9910/.
[12] Digital Imaging Tutorial http://www.library.cornell.edu/preservation/tutorial/contents.html.
[13] Manuscripts Case Studies http://www.oclc.org/oclc/presres/projectscasestudies.htm.
[14] Poznańska Fundacja Bibliotek Naukowych; http://galileo.pfsl.poznan.pl.
[ 15] Digital Imaging and Preservation Microfilm: The Future of the Hybrid Approach for the Preservation of Brittle Books http://www.rlg.org/preserv/diginews/diginews3-1.html#feature1.
[ 16] The Film Based Imaging Association page http://www.fbia.org.
[17] Basic information on micrographics http://ggbaker.com.
[ 18] MICROFILM AND MICROFICHE http://www.nedcc.org/plam3/tleaf51.htm.
[ 19] All About Micrographics www.alteksys.com.
[20] Oficjalna strona Zeutschel http://www.zeutschel.de.
[ 21] MIK CENTER GMBH http://www.mik-center-klein.de/.
[22] ] Microfilm Services Group http://home.earthlink.net/~fyiglover/who.html.
[23] Agfa Microfilm products http://www.agfa.com/mds/microfilm/products.
[24] Cannon Usa http://www.usa.canon.com/.
[25] Wicks and Wilson Limited http://www.wwl.co.uk/wwl2/index.html.
[26] PC-kurier "Rozpoznawanie tekstu" http://www.pckurier.pl/archiwum/art0.asp?ID=3284.
[27] Minolta bookscanners http://bpg.minoltausa.com/eprise/main/Minolta/BPG/Showroom/ProductModels/9986-2000-bs.
[28] Welcome to Bell&Howell Scanners http://www.bhscanners.com/.
[29] Image Access Advanced Document Imaging Products http://www.imageaccess.com/html/prod-be-info.htm.
[ 30] Hardware equipos de Microfilm http://www.proco.es/.
[31] Heidelberger Drukmaschinen AG http://www.heidelberg.com/hq/eng/. Heidelberger Drukmaschinen AG .
[32] Imaging Business Solutions - scanners http://www.imagingbusiness.co.uk/bs-product-scanner.html.
[33] Fotografia cyfrowa http://www.idg.pl/artykuly/3242.html.
[34] Canon PowerShot http://www.powershot.com/powershot2/home.html.
[35] Welcome to Anagramm http://www.anagramm.de/com/index.html.
[36] ] A Practical Guide to Color Management http://www.nyu.edu/its/connect/archives/98summer/galantercolor.html.
[37] ] Monitor/printer calibration http://www.normankoren.com/makingfineprints1A.html.
[38] A few scanning tips http://www.scantips.com/.
[39] Scanning Tips http://www.prntix.com/Scanning_Tips/scanning_tips.html.
[ 40] Octavo Digital Imaging and Preservation http://www.octavo.com/.
[41] Preservation The Library of Congress http://lcweb.loc.gov/preserv/rt/illbk/ibs2.html.
[42] Apple - Power Mac G4 http://www.apple.com/powermac/.
[43] ] Apple Creative Octavo Rare Books http://www.apple.com/creative/stories/octavo/index1.html.
[44] Manuscript Digitalization Demonstration Project http://memory.loc.gov/ammem/pictel/index.html.
[ 45] Jak skanować szybko I dobrze www.digit.pl.







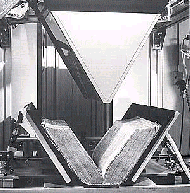






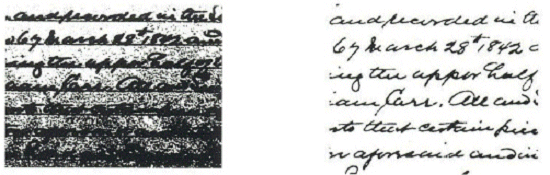
























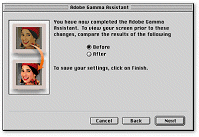






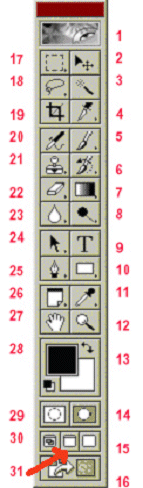


















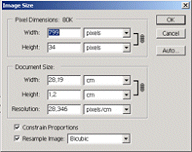





 jest to najbardziej użyteczne narzędzie w przypadku usuwania uszkodzeń w fotografii. Działanie jego polega na pobieraniu próbek obrazu i wykorzystywaniu ich w uszkodzonych obszarach mieszając piksele. Jeżeli trzeba będzie wstawiać ten sam element w kilka miejsc można zaznaczyć opcję Aligned/Wyrównaj
jest to najbardziej użyteczne narzędzie w przypadku usuwania uszkodzeń w fotografii. Działanie jego polega na pobieraniu próbek obrazu i wykorzystywaniu ich w uszkodzonych obszarach mieszając piksele. Jeżeli trzeba będzie wstawiać ten sam element w kilka miejsc można zaznaczyć opcję Aligned/Wyrównaj



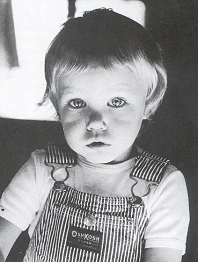

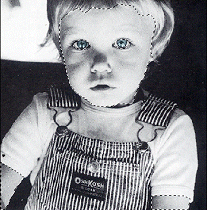
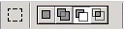 tego narzędzia. Na jego podstawie wciskając odpowiedni klawisz można dodawać lub odejmować a nawet stosować różnicę zaznaczenia w selekcji. Szybsze przełączanie między tymi trybami to klawisz ALT mając wybrane jakieś narzędzie do zaznaczania.
tego narzędzia. Na jego podstawie wciskając odpowiedni klawisz można dodawać lub odejmować a nawet stosować różnicę zaznaczenia w selekcji. Szybsze przełączanie między tymi trybami to klawisz ALT mając wybrane jakieś narzędzie do zaznaczania.